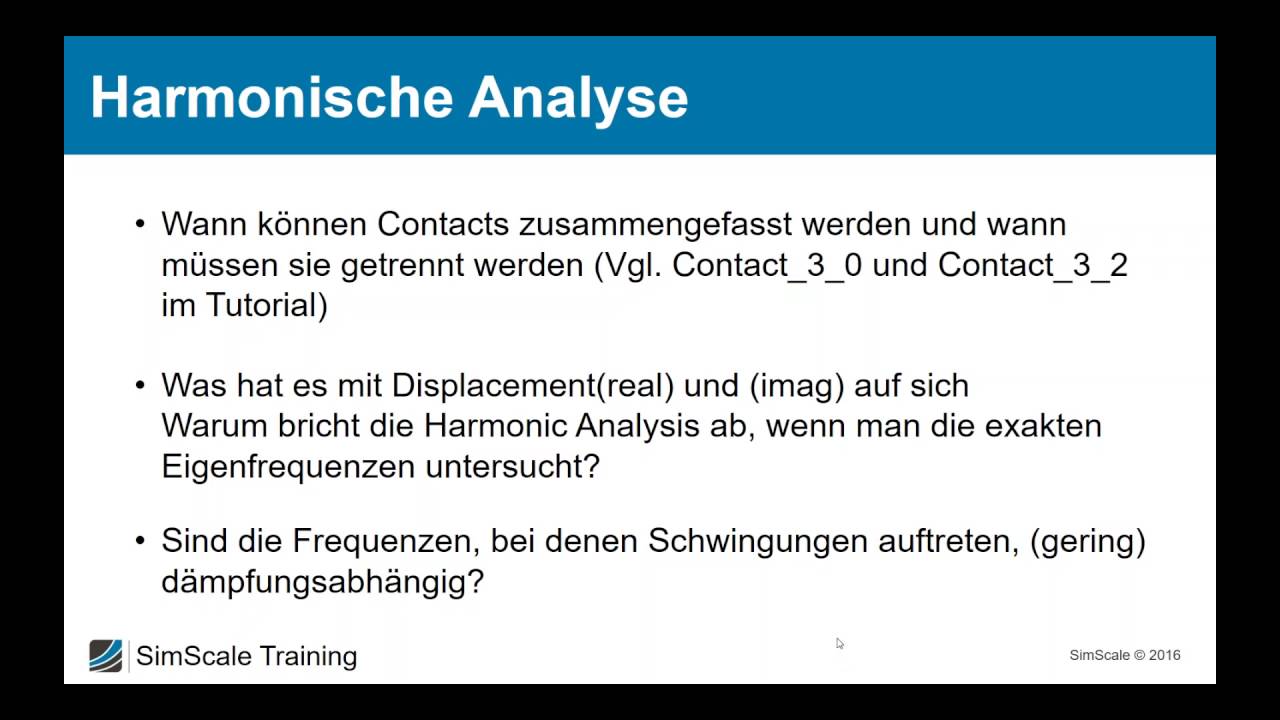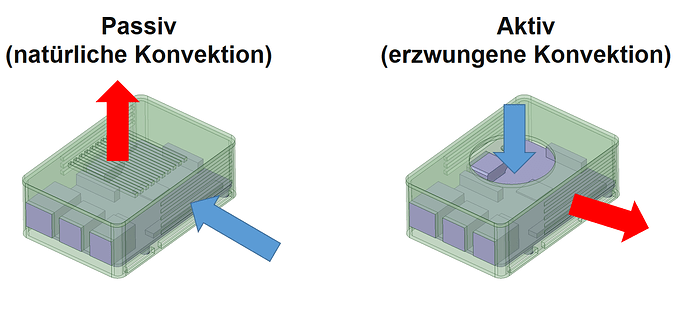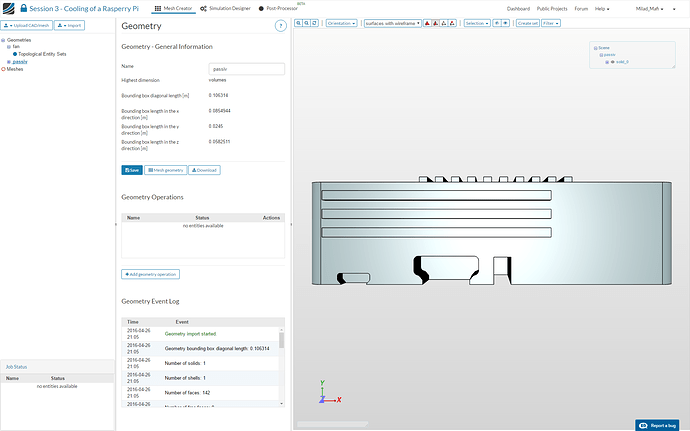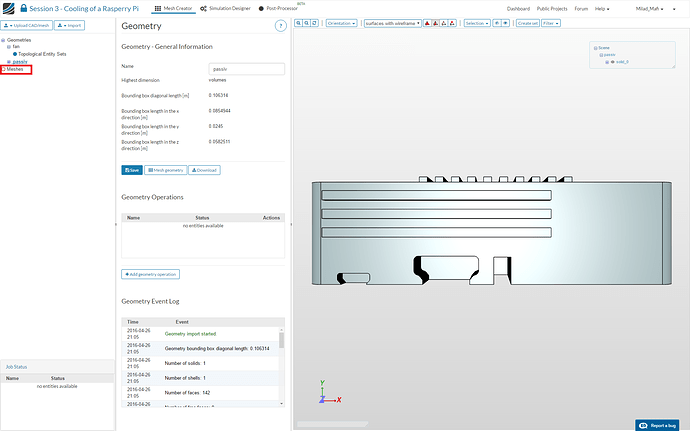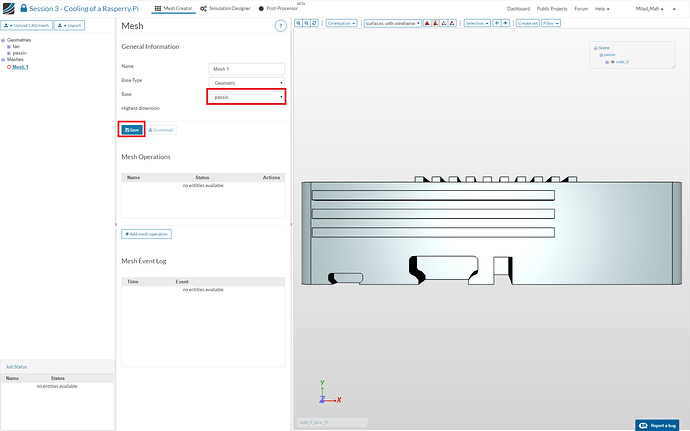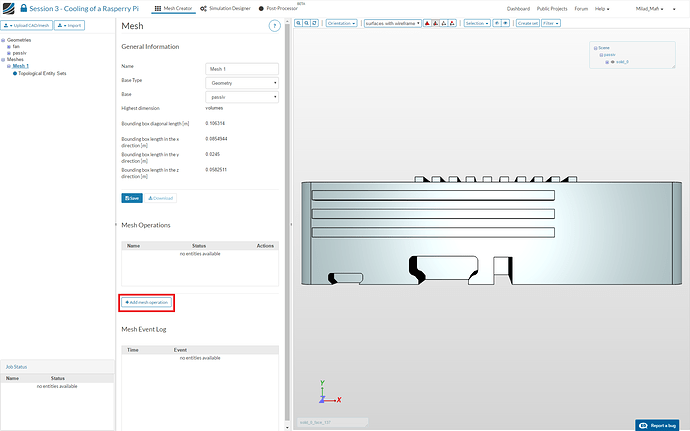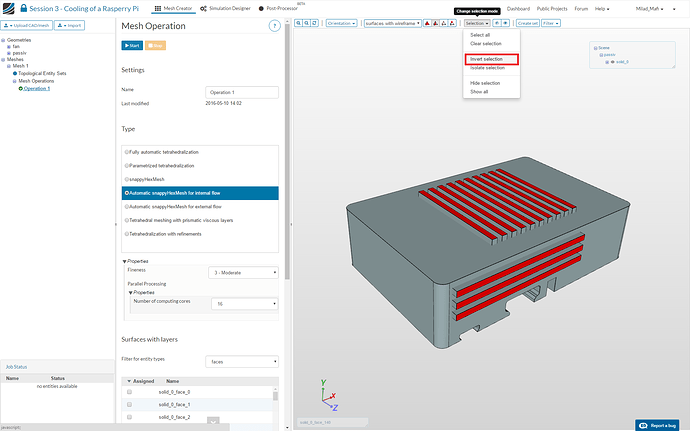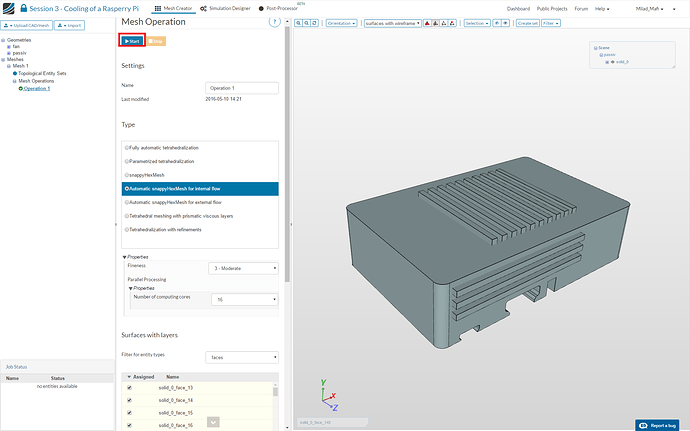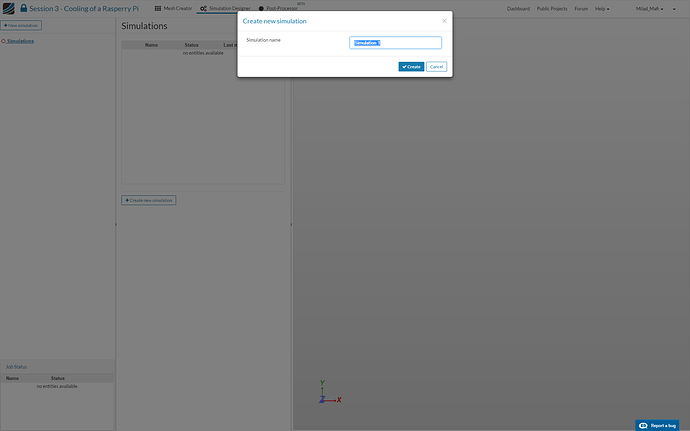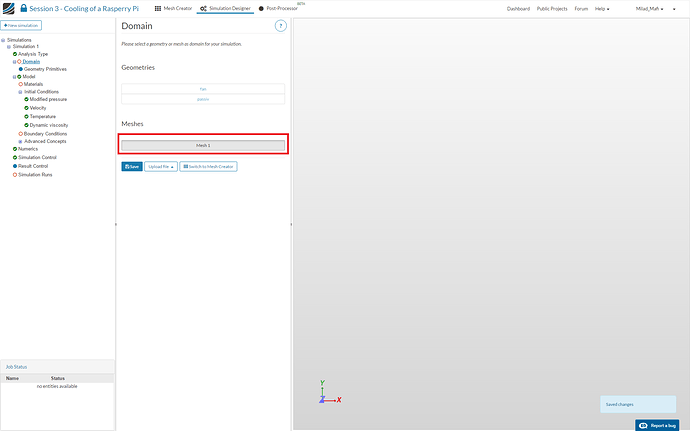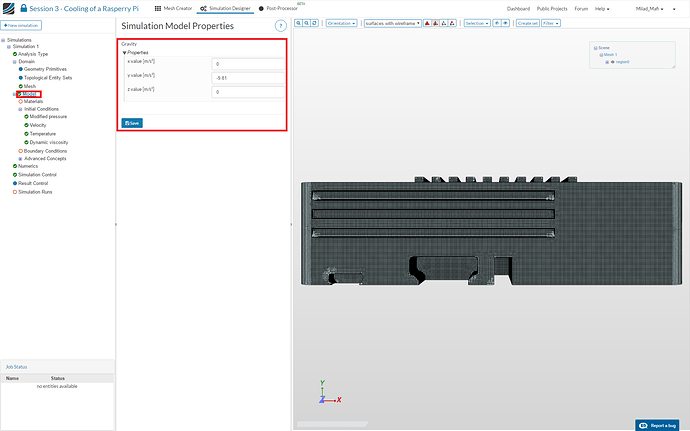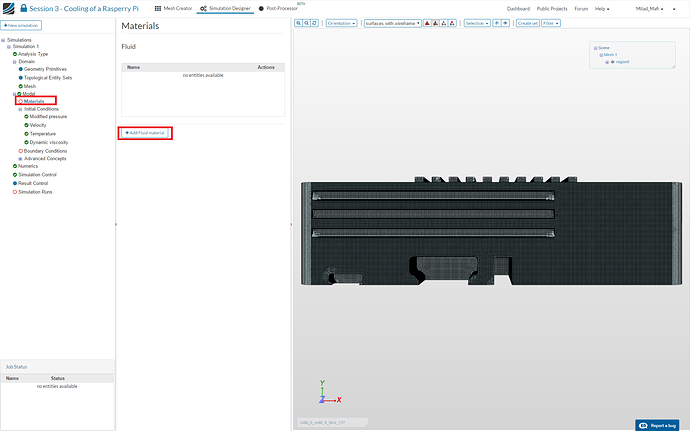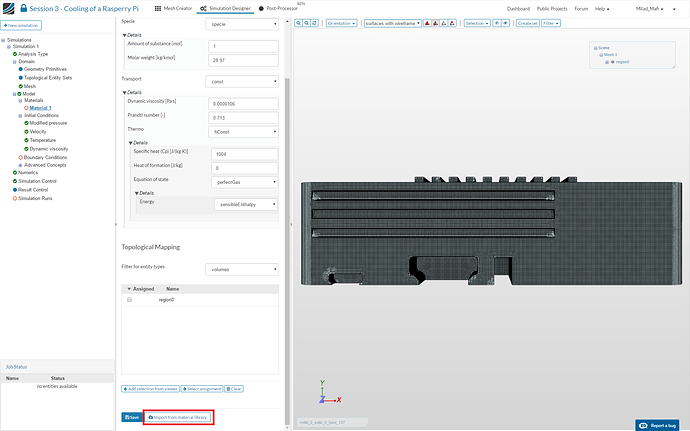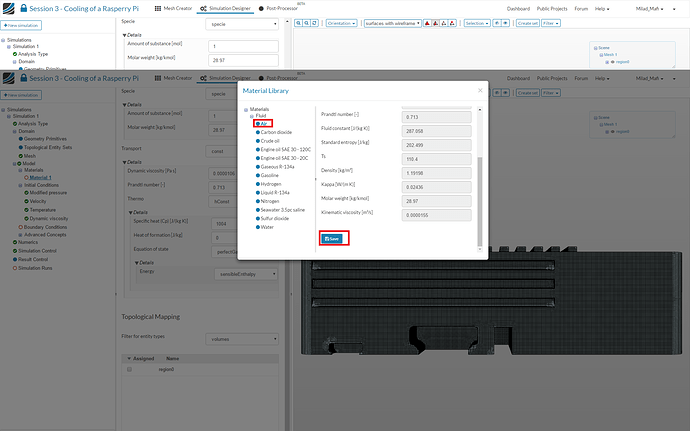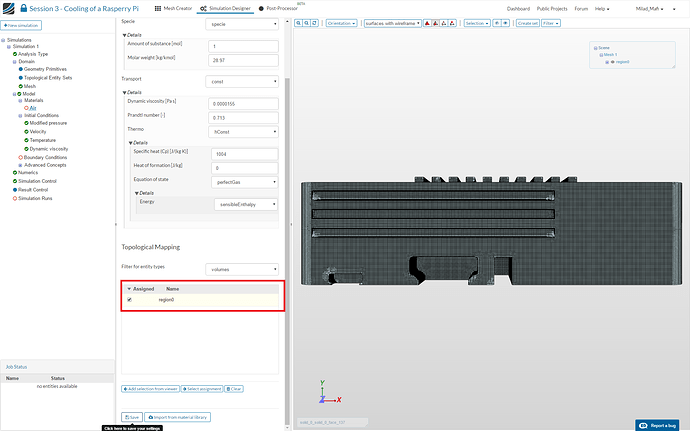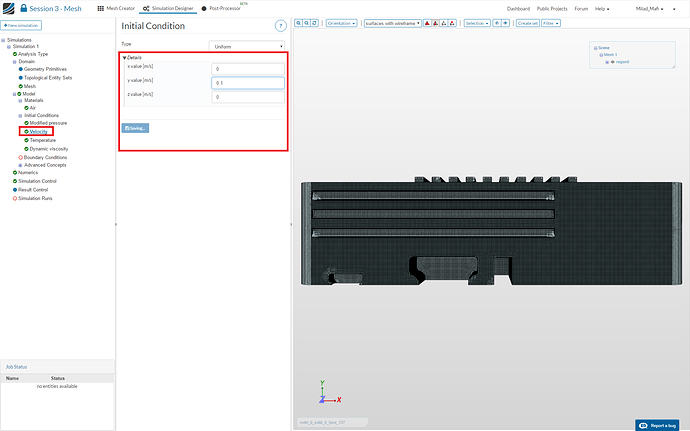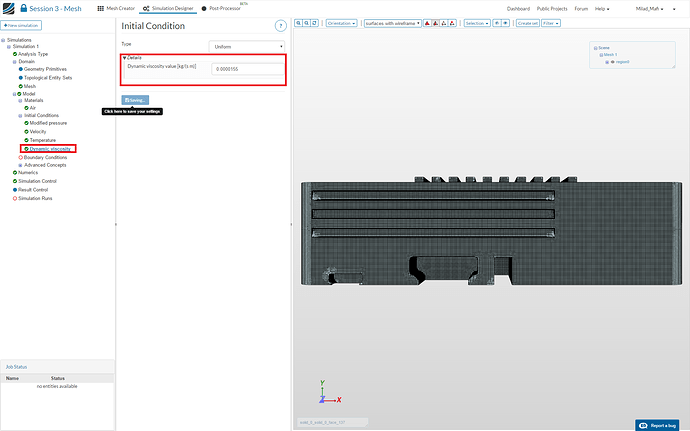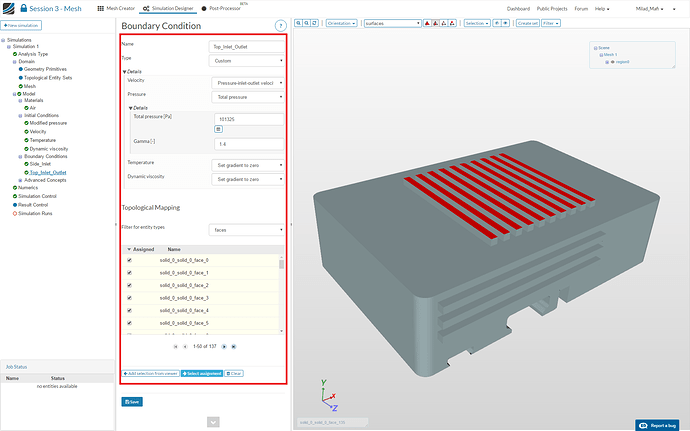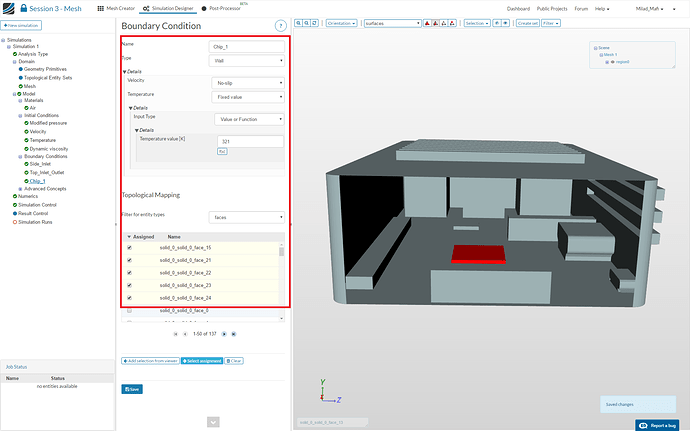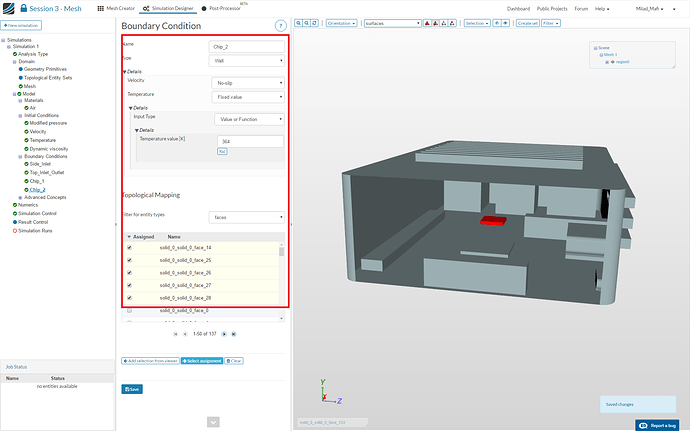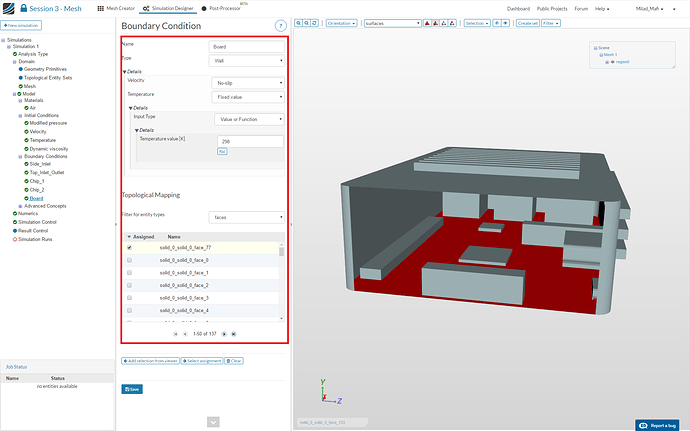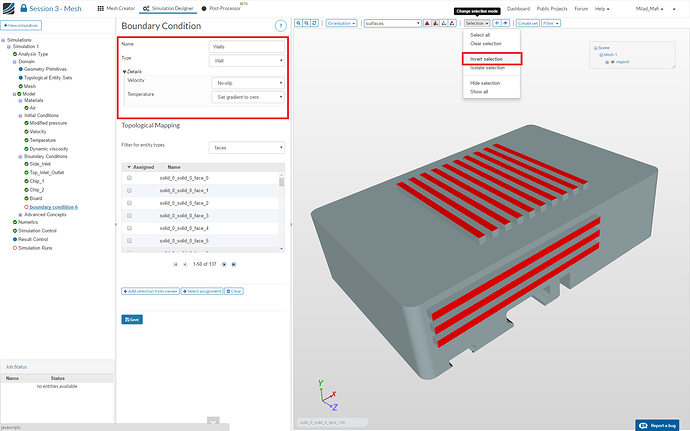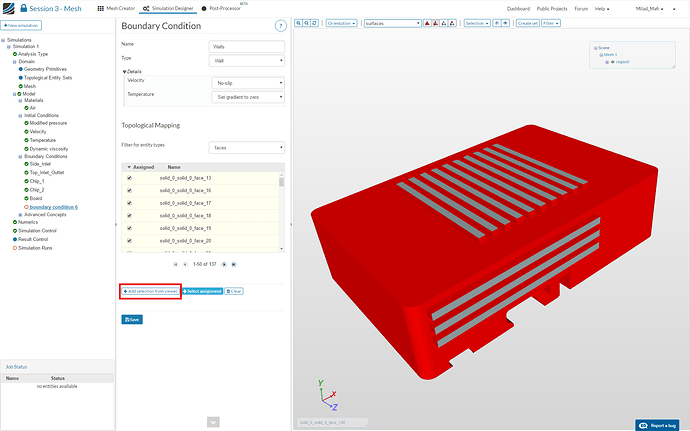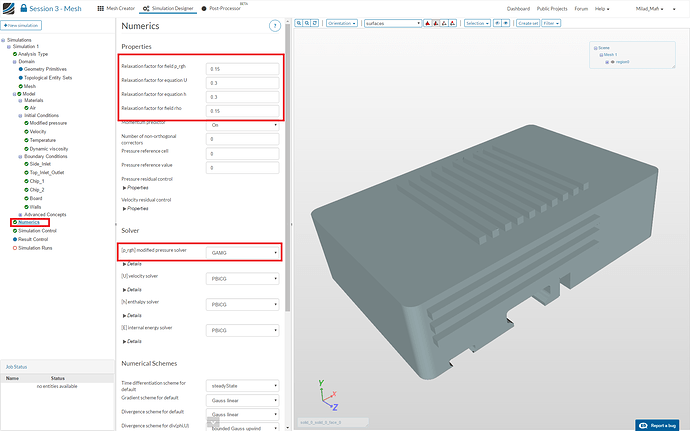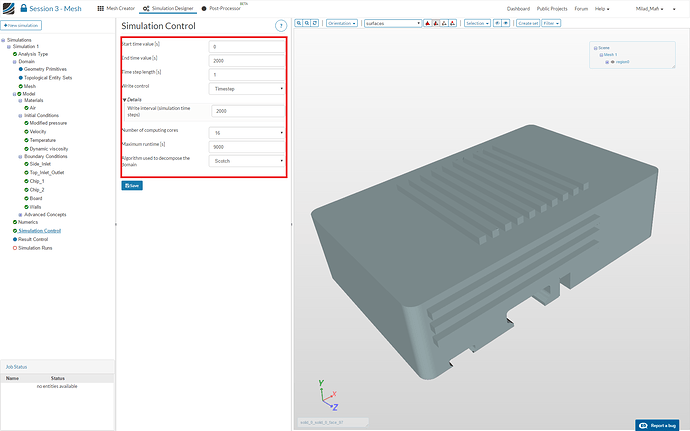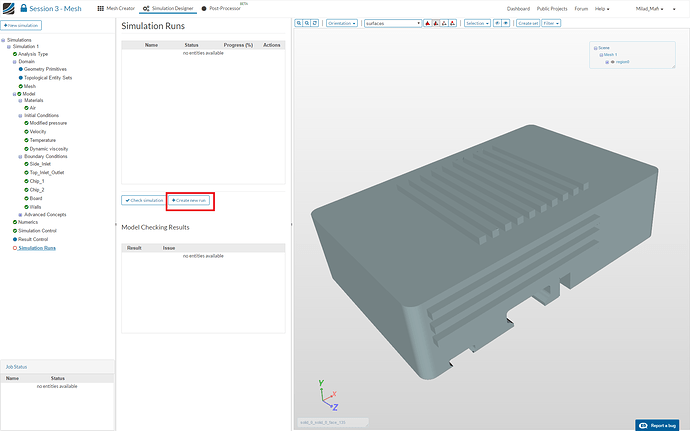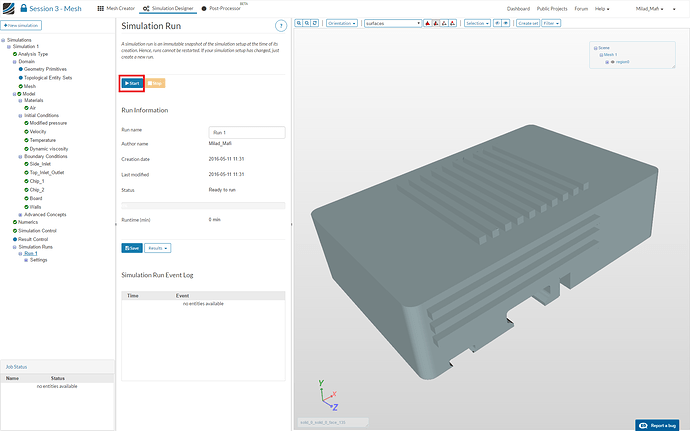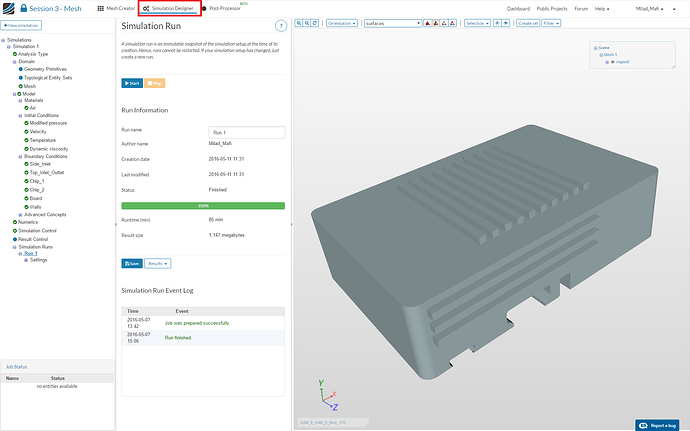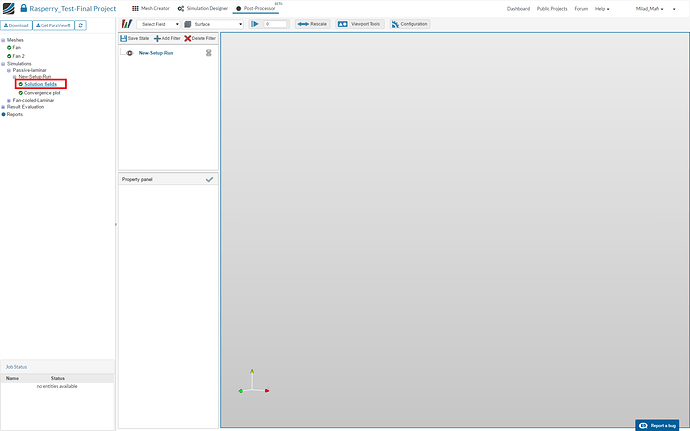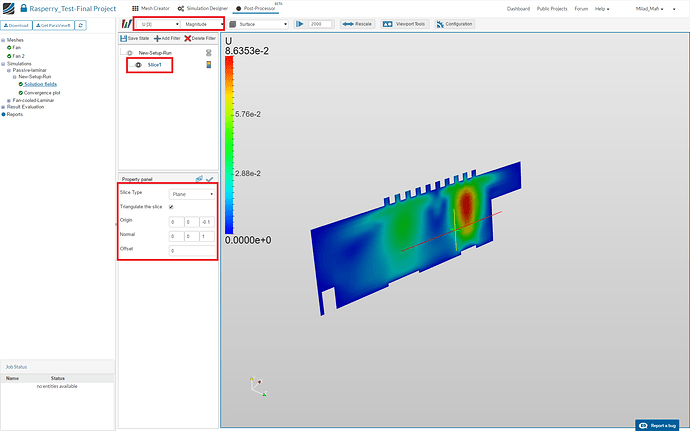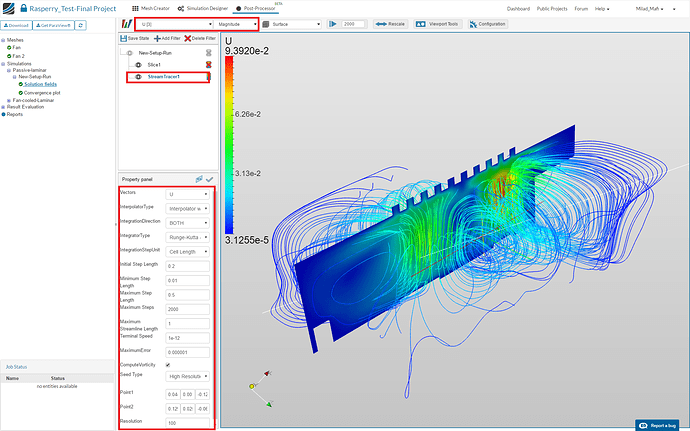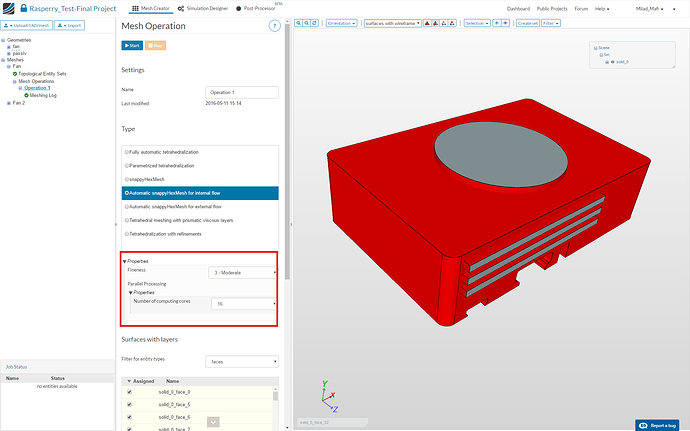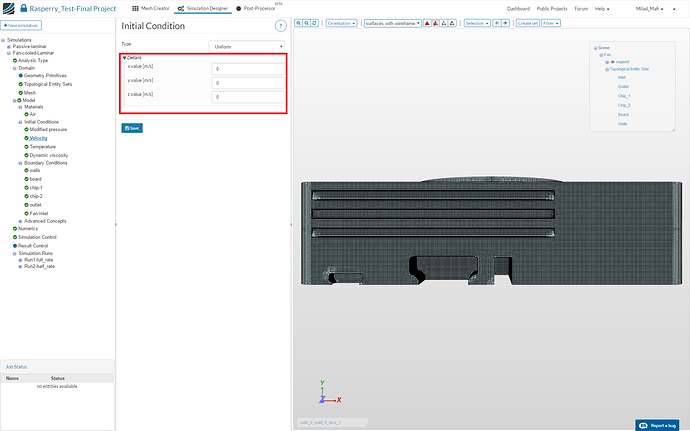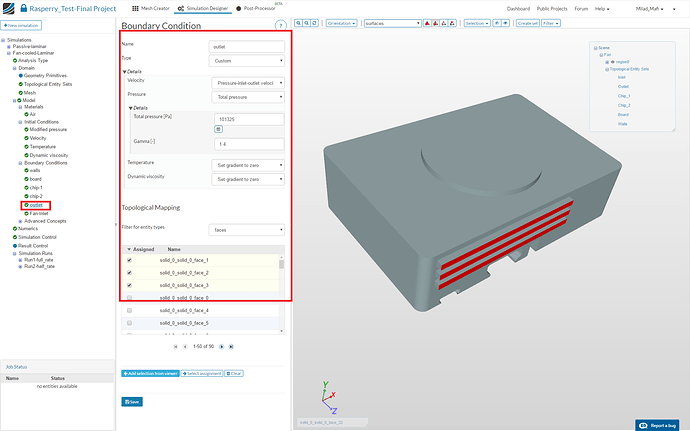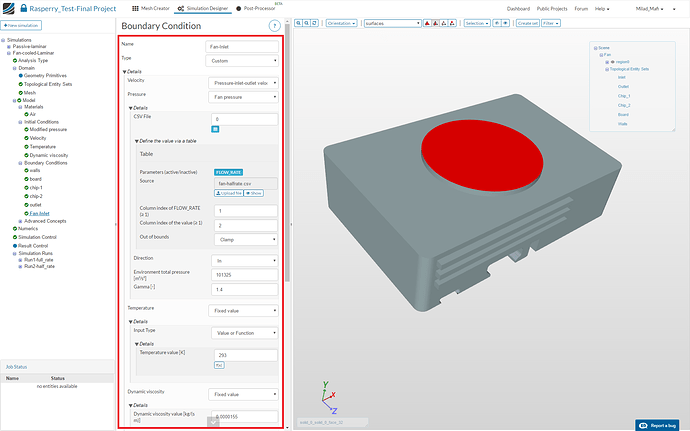Aufzeichnung
Einreichen der Hausaufgaben
Euer Hausaufgaben-Projekt sollte zur Abgabe zwei Netze und zwei Simulationsläufe beinhalten. Bitte nutzt folgendes Formular zum Einreichen der Hausaufgaben. Die Abgabefrist für die dritte Hausaufgabe ist am 17.05.2016 um 16:00 Uhr.
Aufgabe
Ziel der Aufgabe ist es Hilfe von Simulation zwei unterschiedliche Kühlkonzepte für einen Rasperry-Pi-Gehäuse zu untersuchen.
Die beiden Varianten unterscheiden sich hinsichtlich der ihnen zugrunde liegend Wärmeübertragungmechanismen:
Das ‘passive’ Konzept verfügt lediglich über Belüftungsschlitze auf der Gehäuseoberseite und Gehäuseflanke. Aufgrund der Wärmeübergangs von der heißen Platine auf die kalte Luft wird diese erwärmt, steigt auf und verlässt das Gehäuse über die oberen Schlitze. Dies führt gleichzeitig zu einem Nachströmen von frischer, kalter Kühlluft durch die Schlitze an der Seite.
Im Gegensatz hierzu verfügt das ‘aktive’ Konzept über einen Lüfter auf der Gehäuseoberseite. Dieser “erzwingt” einen Luftstrom durch das Gehäuse.
Schritt-für-Schritt Anleitung
Vernetzung
Als erstes musst du die Geometrie in deinen SimScale Workspace importieren. Hierfür musst du nur auf diesen Link klicken und die Vorlage inkl. CAD-Modell wird zu deinem Workspace hinzugefügt. Bitte beachte, dass diese Vorgang einige Minuten in Anspruch nehmen kann.
Klicke auf den Edit project properties Button um das Projekt öffentlich zu machen
und änder die Visibilty (Sichtbakeit) auf Public
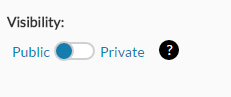
Klicke auf das Meshes item im Projektbaum. Dies wird ein zusätzliches Fenster in der Mitte des Bildschirms öffnen.
Klicke nun auf den Create new mesh Button um ein neues Netz zu erstellen.
Als erstes musst du im Base Dropdown-Menü festlegen welche Geometrie du vernetzen willst. Wähle “passiv” und klicke auf den Save button.
Klicke nun auf den Add mesh operation Button um die im vorherigen Schritt ausgewählte Geometrie zu vernetzen.
Dies wird ein neues Fenster öffnen wo die Vernetzungsoperation spezifiziert werden kann um das Netz zu erzeugen.
Bitte wähle Automatic snappyHexMesh for internal flowaus der Liste und änder die folgenden Parameter:
- Fineness: 3 - Moderate
- Number of computing cores: 16
Diese Vernetzungsoperation erzeugt automatisch ein Netz für Strömungssimulationen. Die Zellgröße wird dabei automatisch variiert und angepasst.
Zusätzlich möchten wir eine Prismen-Schicht in der Nähe von den Wänden aufbauen. Diese zeichnet sich durch sehr flache Elemente aus, die in der Lage sind die Grenzschicht angemessen aufzulösen. Diese dürfen allerdings nicht auf Ein- oder Auslass erstellt werden, da diese Flächen keine Grenzschicht besitzen.
Am Sinnvollsten ist es die Aus- und Einlassflächen grafisch auszuwählen und anschließend die Invert Selection Funktion zu nutzen um die Auswahl umzukehren.
Anschließend einfach auf den Add selection from viewer Button klicken um die Flächen hinzuzufügen.
Klicke abschließend auf den Save Button um deine Einstellungen zu speichern.
Nun ist unser Netz bereit für die Berechnung. Klicke hierzu auf den Start Button.
Simulation Setup
Nachdem unser Netz fertiggestellt wurde können wir nun die eigentliche Simulation aufsetzen. Klicke hierzu auf den Simulation Designer Tab in dem oberen Hauptmenü.
Klicke nun auf den Create new Simulation Button. Dies wird ein zusätzliches Menü in der Mitte des Fensters erscheinen lassen. Hier kannst du auswählen welche Art von Simulation du durchführen möchtest.
Da wir uns für den konvektiven Wärmetransport interessieren, wählen wir als Analysetyp Natural convective heat transfer aus. Die Strömung soll als laminar und stationär angenommen werden.
Als nächstes musst du auswählen welches Netz für die Simulation verwendet werden soll. Klicke hierzu auf das Domain Element im Project Tree und wähle dort Mesh_1 (aus dem neu erscheinend Menü in der Mitte) aus. Vergiss nicht deine Einstellungen zu speichern.
Als nächstes müssen wir das physikalische *Model definieren, das wir für die Simulation nutzen möchten. Klicke hierfür auf das Model Element im Project tree. Dies wird ein neues Menü öffnen, indem du die Gravitation definieren kannst.
- x value: 0
- y value: -9.81
- z value: 0
Im nächsten Schritt werden wir dem Netz ein Materialmodell zuweisen. Klicke hierzu bitte auf das Materials Element im Project-Tree und anschließend auf den Add Fluid material Button.
Du kannst Materialeingeschaften auf Basis eigener Materialmodelle definieren oder auf unseren umfrangreiche Mateiral Library zurückgreifen, welche für die meinst genutzten Materialien sämtliche Kennwerte automatisch bereitstellt.
Klicke als nächstes auf den Import from material library Button und wähle air in dem sich öffnenden neuen Fenster aus.
Weise abschließend der Fluid-Domain (regio0) das Materialmodell zu.
Als nächstes müssen wir die Anfangs-und Randbedingungen ) zuweisen.
Die Anfangsbedingungen (initial conditions) werden als Ausgangslösung für die Berechnung gebraucht. Hier müsst ihr im Hinterkopf behalten, dass Simulationen näherungsweise berechnet werden. Das dabei angewendete numerische Verfahren operiert in einer Art “Schleife”. Dieses Video erklärt das Prinzip sehr anschaulich (Achtung: Das von-Mises-Verfahren hat nichts direkt mit der Verfahren von CFD zu tun. Und auch nichts mit der von-Mises-Spannung).
Für unsere Simulation müssen wir nur die *initial conditions für Geschwindigkeit und Viskosität anpassen.
Velocity
- x value [m/s] = 0
- y value [m/s] = 0.1
- z value [m/s] = 0
Dynamic viscosity
- Dynamic viscosity value = 0.0000155
Randbedingungen (boundary conditions) beschrieben die Wechselwirkung zwischen Umgebung und Modell. Klicke bitte auf das Boundary Conditions Element um Randbedinungen anzulegen und zu verwalten. Klicke anschließend auf den Add boundary condition Button um eine neue Randbedingung anzulegen.
Seitliche Kühlschlitze
Da warme Luft aufsteigt, können wir davon ausgehen, dass durch die seitlichen Kühlschlitze nur Luft eintritt, aber nicht austritt.
- Name: Side_Inlet
- Type: Costum
- Velocity: Pressure inlet velocity
- Pressure: Total pressure
- Total pressure [Pa]: 101325
- Gamma [-]: 1.4
- Temperature: Fixed value
- Temperature value [k]: 293
- Dynamic viscosity: Fixed value
- Dynamic viscosity value [kg/(s/m)]: 0.0000155
Weise abschließend der Randbedingung folgender Flächen zu (graphisch oder über die Liste): solid_0_solid_0_face_10, solid_0_solid_0_face_11, solid_0_solid_0_face_12
Obere Kühlschlitze
Für den Luftstrom durch die oberen Kühlschlitze können wir keine Stromrichtung ausschließen. Es kann sogar sein, dass ein Teil der Schlitze Luft abgibt, während ein anderer Bereich der Schlitze diese ansaugt.
- Name: Top_Inlet_Outlet
- Type: Costum
- Velocity: Pressure inlet-outlet velocity
- Pressure: Total pressure
- Total pressure [Pa]: 101325
- Gamma [-]: 1.4
- Temperature: set gradient to zero
- Dynamic viscosity: set gradient to zero
Weise abschließend der Randbedingung folgender Flächen zu (graphisch oder über die Liste): solid_0_solid_0_face_0, solid_0_solid_0_face_1, solid_0_solid_0_face_2, solid_0_solid_0_face_3, solid_0_solid_0_face_4, solid_0_solid_0_face_5, solid_0_solid_0_face_6, solid_0_solid_0_face_7, solid_0_solid_0_face_8, solid_0_solid_0_face_9
Chip_1
Die Temperatur der Chips ermitteln wir anhand der Aufnahmen der Wärmebildkamera
- Name: Chip_1
- Type: Wall
- Velocity: No-slip
- Temperature: Fixed value
- Temperature value [k]: 321
Weise abschließend der Randbedingung folgender Flächen zu (graphisch oder über die Liste): solid_0_solid_0_face_15, solid_0_solid_0_face_21, solid_0_solid_0_face_22, solid_0_solid_0_face_23, solid_0_solid_0_face_24
Chip_2
Die Temperatur der Chips ermitteln wir anhand der Aufnahmen der Wärmebildkamera
- Name: Chip_2
- Type: Wall
- Velocity: No-slip
- Temperature: Fixed value
- Temperature value [k]: 364
Weise abschließend der Randbedingung folgender Flächen zu (graphisch oder über die Liste): solid_0_solid_0_face_14, solid_0_solid_0_face_25, solid_0_solid_0_face_26, solid_0_solid_0_face_26, solid_0_solid_0_face_28
Hauptplatine
Die Temperatur der Platine ermitteln wir anhand der Aufnahmen der Wärmebildkamera
- Name: Board
- Type: Wall
- Velocity: No-slip
- Temperature: Fixed value
- Temperature value [k]: 298
Weise abschließend der Randbedingung folgender Flächen zu (graphisch oder über die Liste): solid_0_solid_0_face_77
Wände
Die Temperaturverteilung der übrigen Flächen wird nicht vorgegeben, da sie berechnet wird. Um die Auswahl der Flächen zu vereinfachen empfehlen wir die bisher mit Randbedingungen verknüpften Flächen graphisch auszuwählen und die Auswahl zu invertieren
- Name: Walls
- Type: Wall
- Velocity: No-slip
- Temperature: set gradient to zero
Weise abschließend der Randbedingung allen anderen Flächen zu!
Klicke als nächstes bitte auf das Numerics Element im Project tree. Bitte änder die Voreinstellungen in dem Fenster gemäß des unterstehenden Bildes.
Klicke nun auf das Simulation Control Element im *Projet Tree um die Geschwindigkeit und Genauigkeit der Simulation einzustellen. Bitte passe folgende Voreinstellungen an:
Klicke jetzt auf das Simulation Run Element im *Project tree und klicke anschließend auf den Create new run Button in dem mittleren Menü. Dadurch wird eine Momentaufnahme der Simulationseinstellung erstellt.
Um die Simulation zu starten musst du diese im Project Tree anklicken. Anschließend öffnet sich ein neues Menü in der Mitte des Fensters. Klicke jetzt auf den Start Button.
Post Processing
Bitte wechsel zum Post-Processor.
Klicke auf das Solution Field Element im Baummenü um auf die 3D Ergebnisse zuzugreifen.
Als erstes müssen wir das Endergebniss laden., Öffne hierfür den letzten Zeitschritt (time=2000) welche die benötigen Informationen enthält.
Wir können auch Filter auf die Ergenisse anwenden um weitere Einblicke zu erhalten:
Slice-Filter
Stromlinien-Filter
Setup für aktive Kühlung
Die Schritte für die Simulation des aktiv gekühlten Gehäuses sind weitgehend gleich. Allerdings gibt es aufgrund der anderen Geometrie kleine Unterschiede, die hier zusammengefasst werden:
1. Vernetzung
Die Netzoperation (Automatic snappyHexMesh for internal flow) und die Parameter für Fineness und Parallel Processing werden beibehalten.
2. Simulation Setup
Bei den Anfangsbedingungen müssen lediglich die Werte für die Geschwindigkeit angepasst werden.
Da dieses Setup einen Lüfter und damit erzwungen Konvektion simulieren soll ändern sich die Randbedingungen für den Einlass bzw Auslass.
Die seitlichen Kühlschlitze bekommen folgende Randbedingung:
Der Lüfteinlass bekommt folgende Randbedingung:
Das CSV-File, welches die Ventilatorkennlinie enthält könnt ihr hier runterladen.
Abschließend müssen die numerischen Einstellungen angepasst werden: