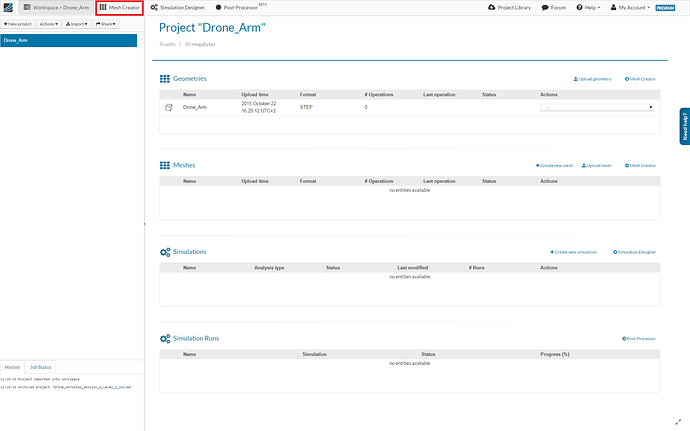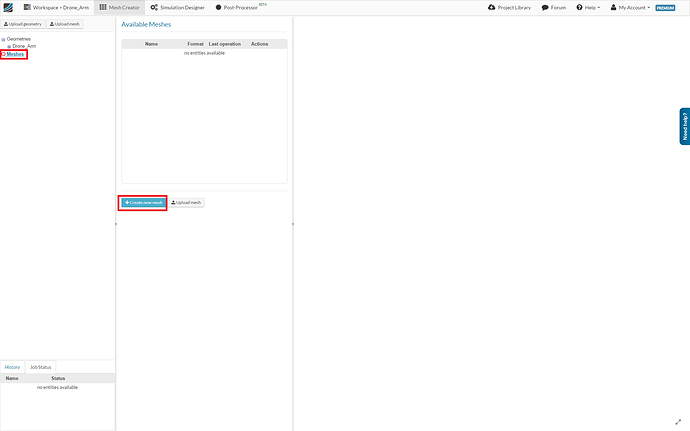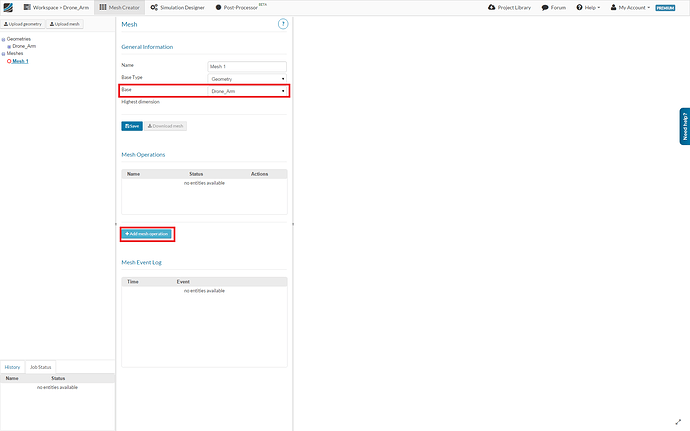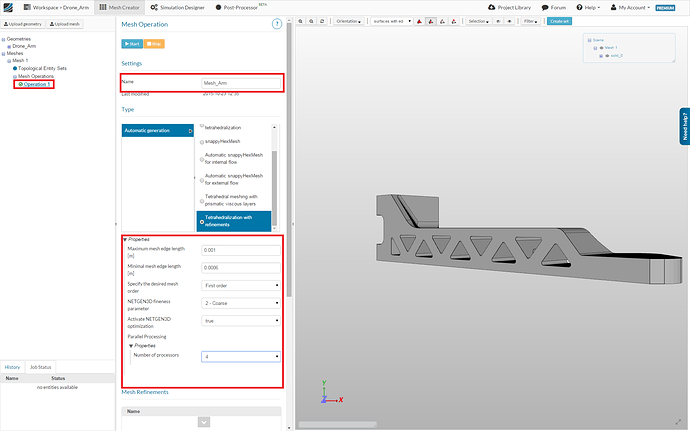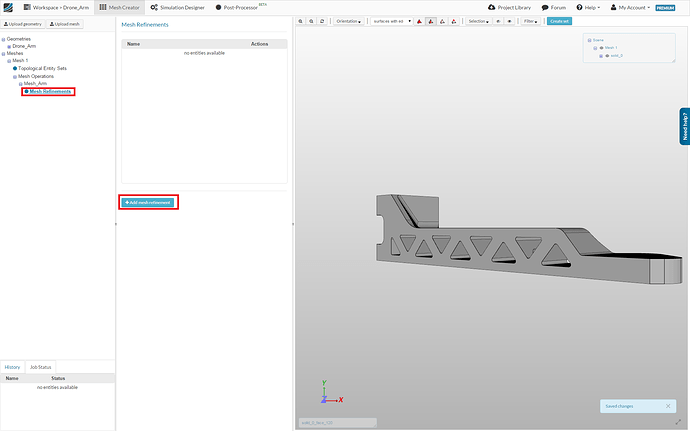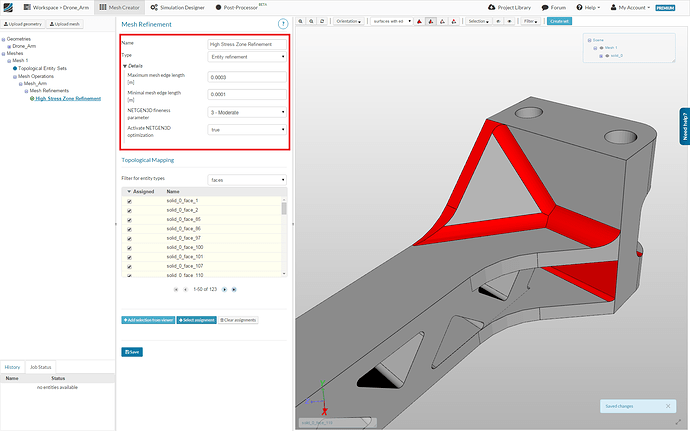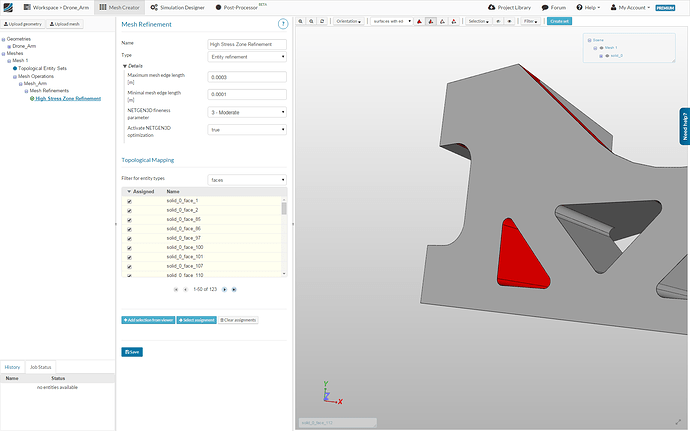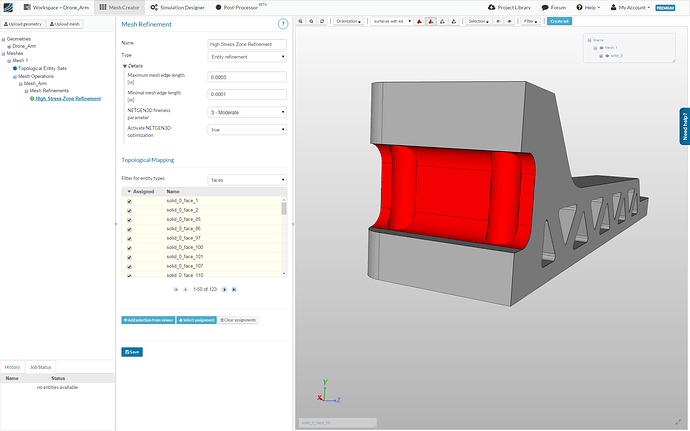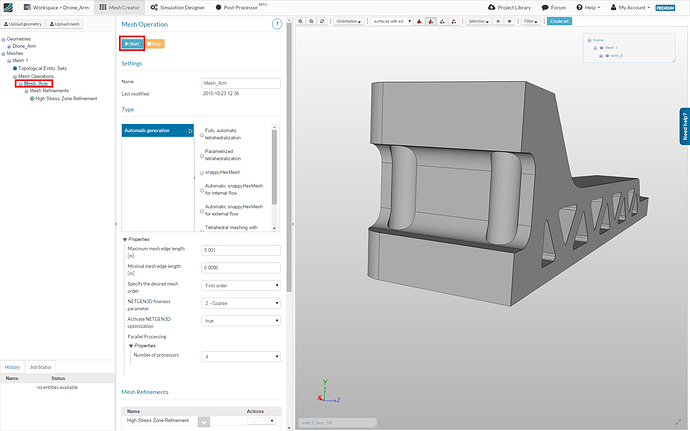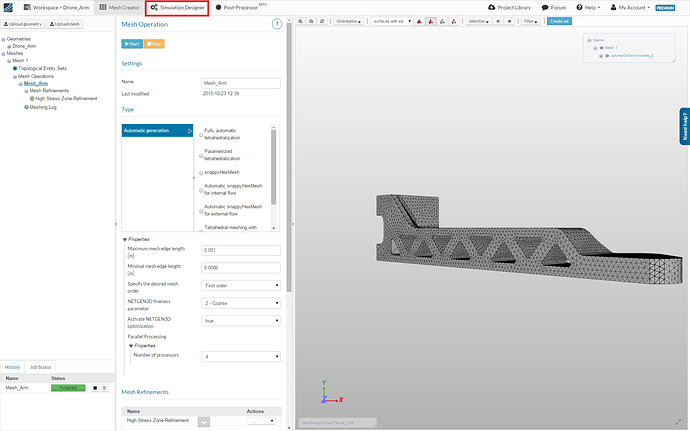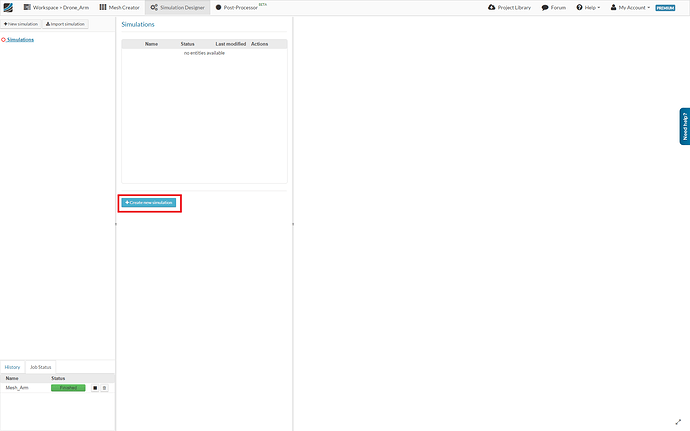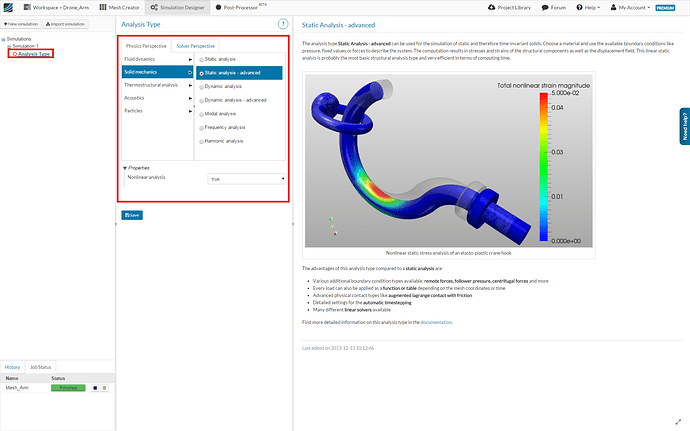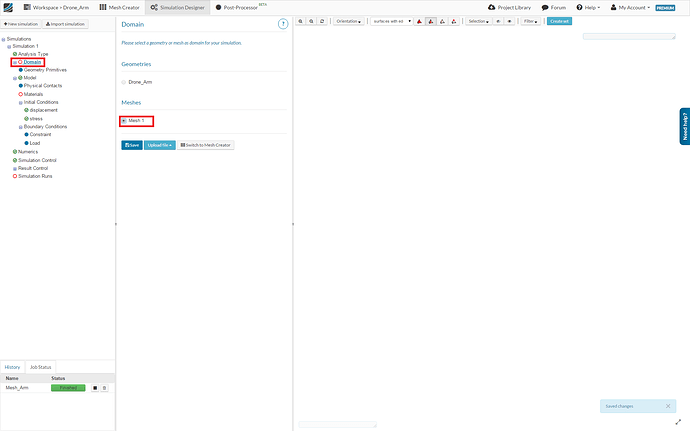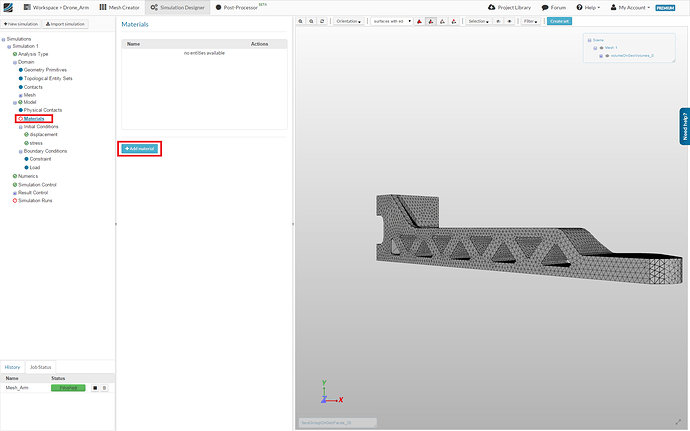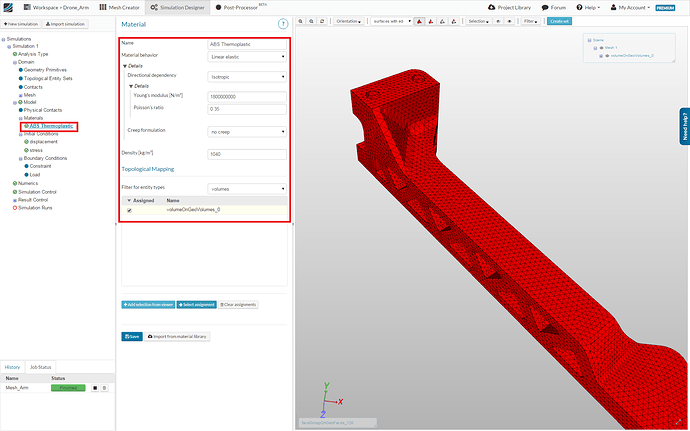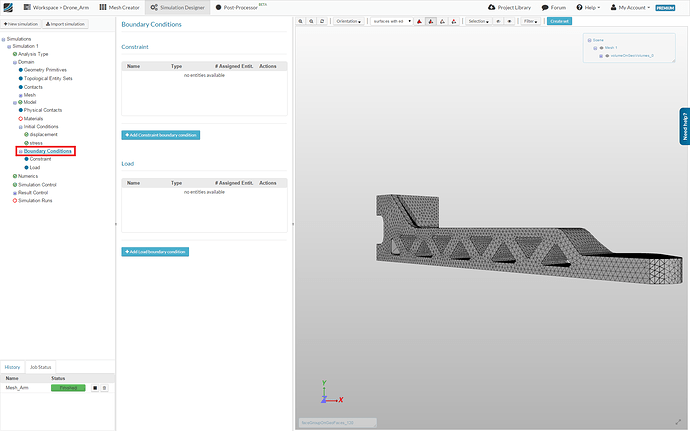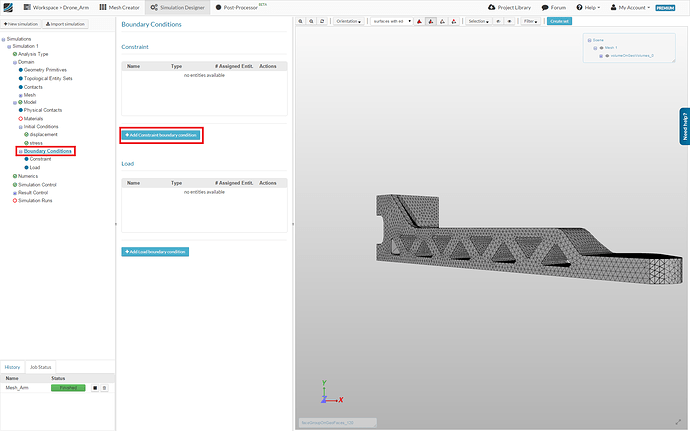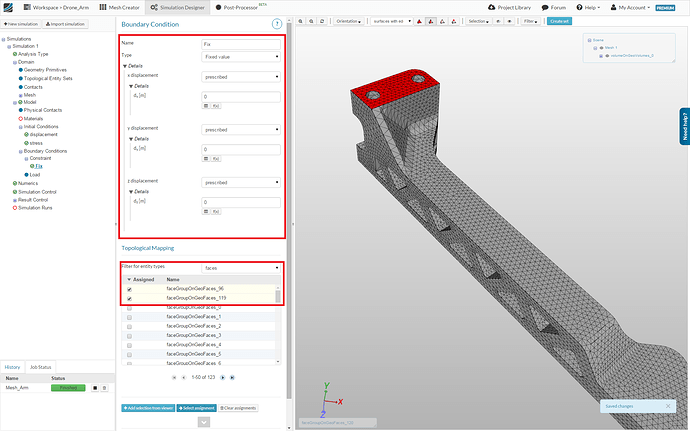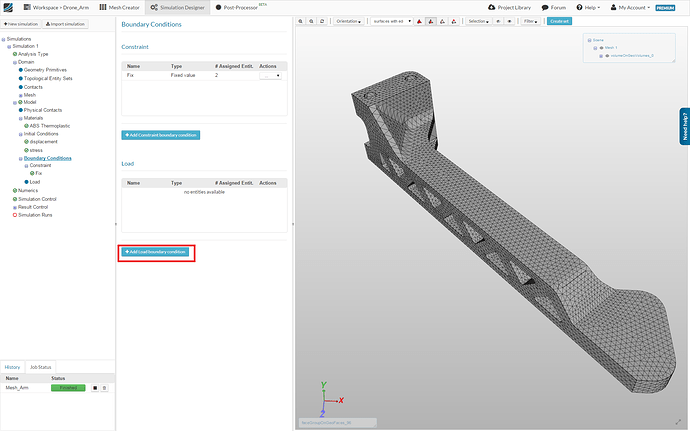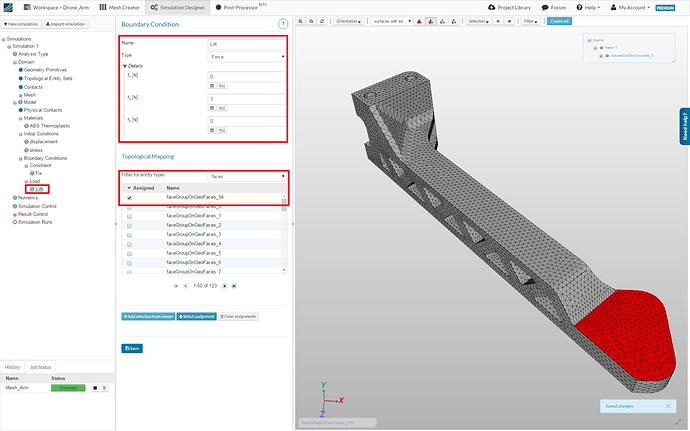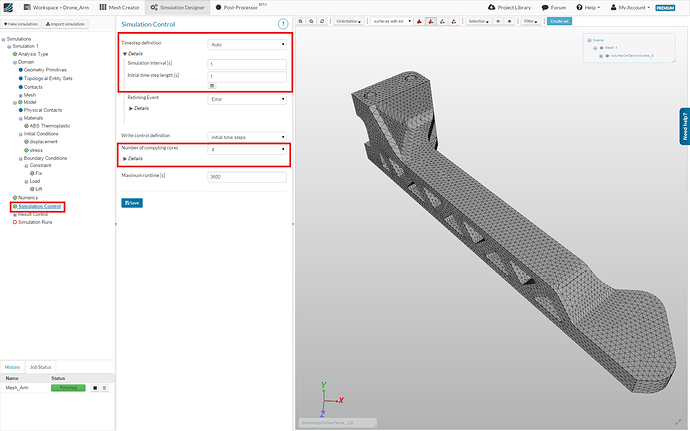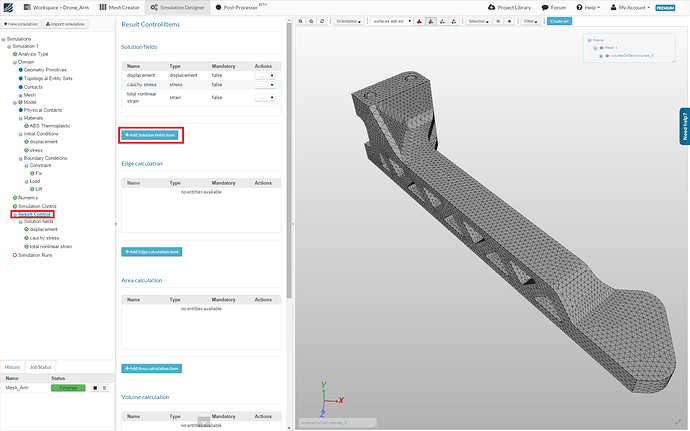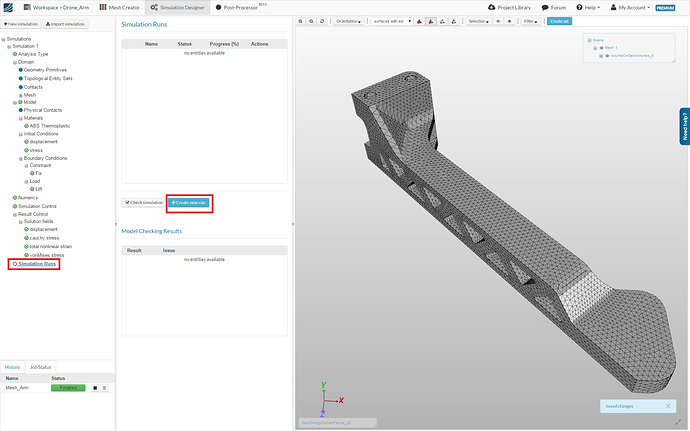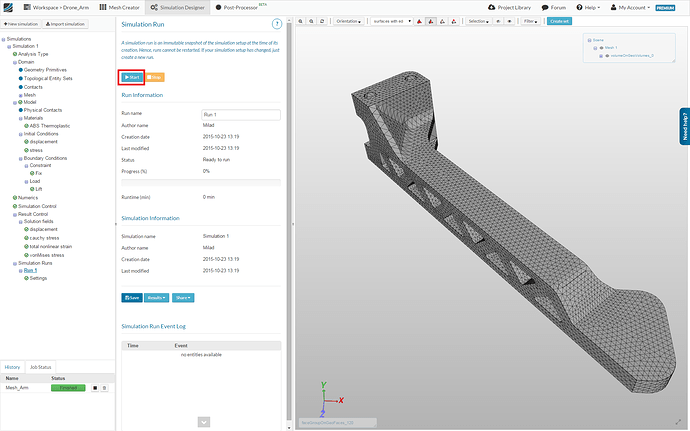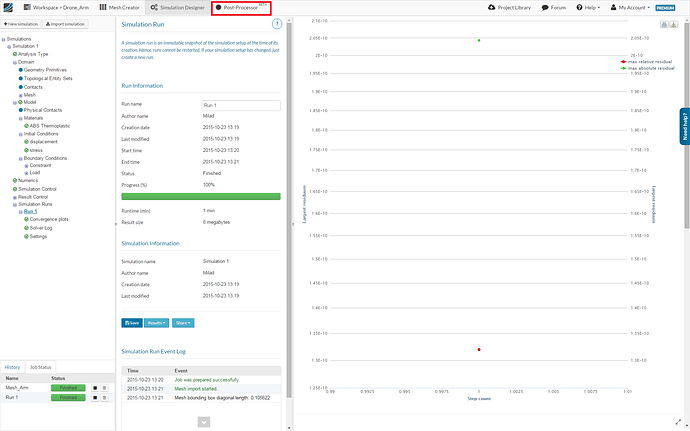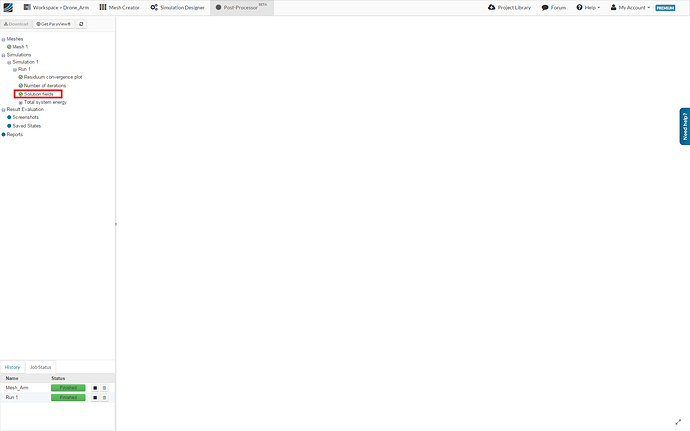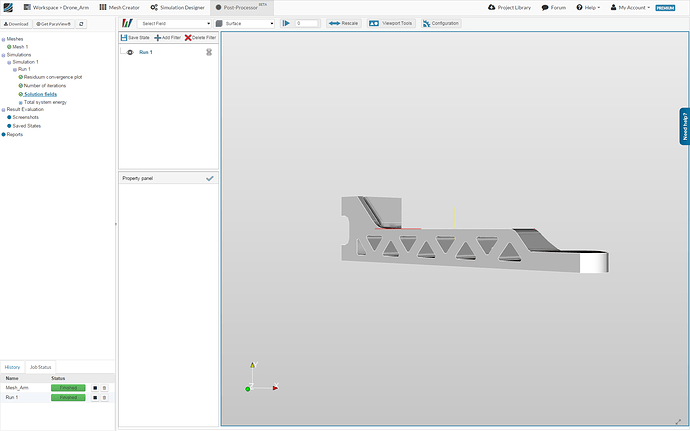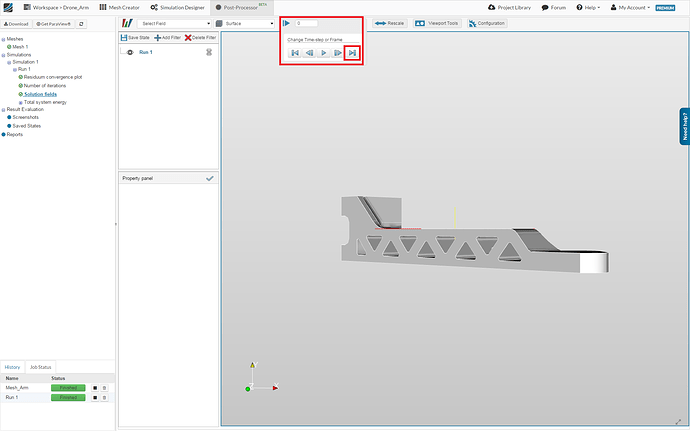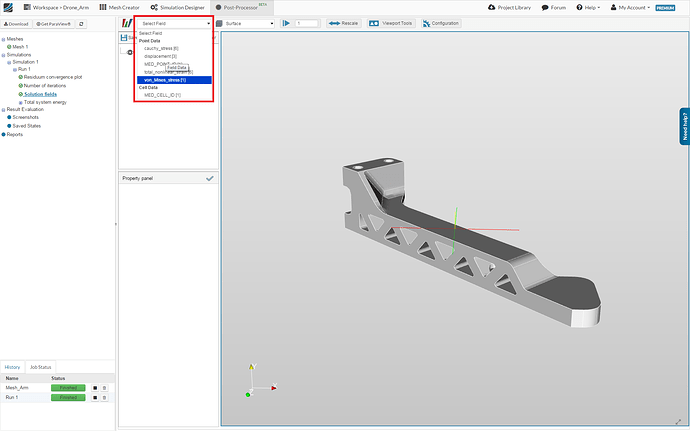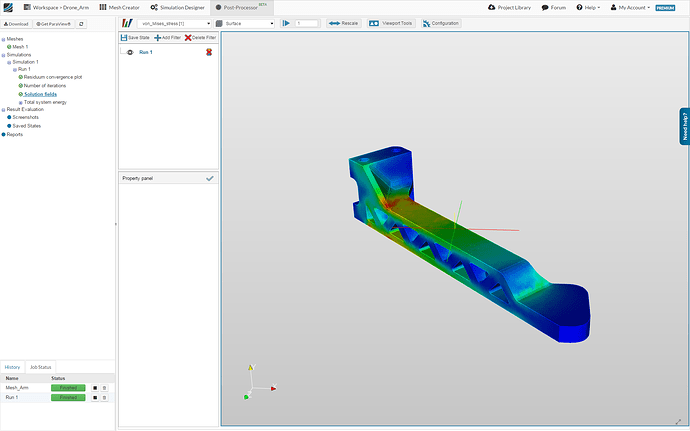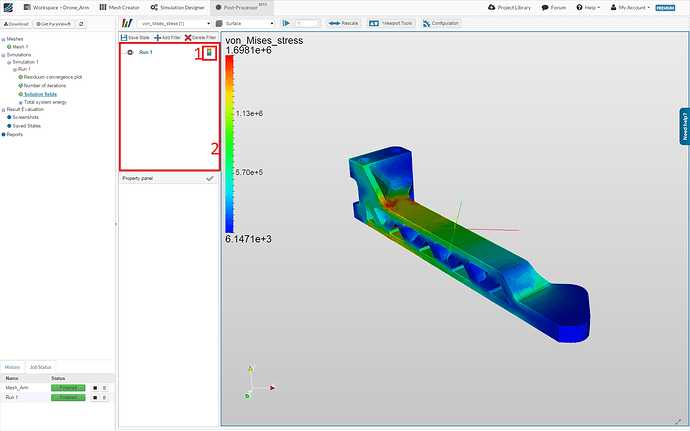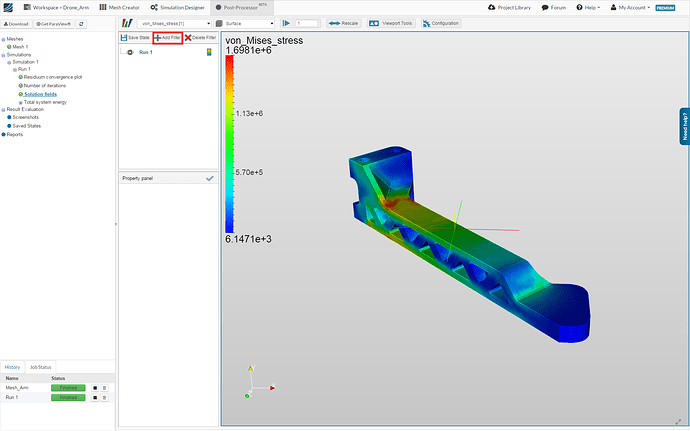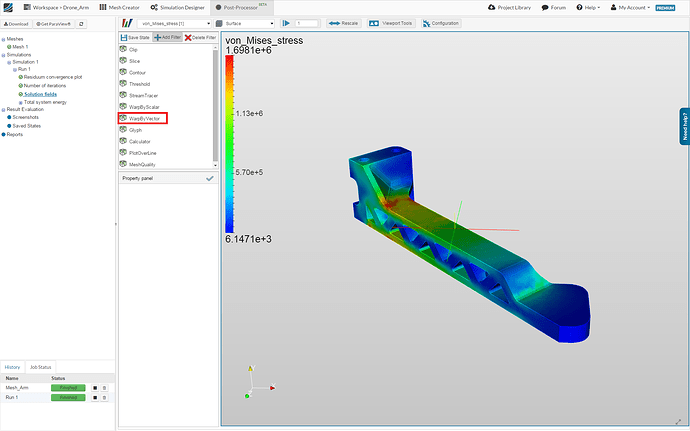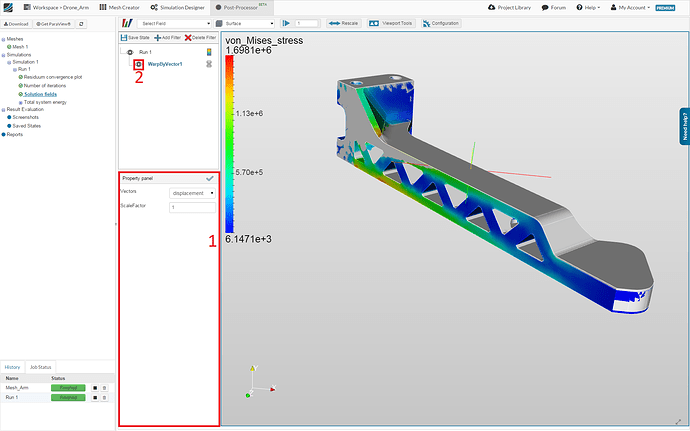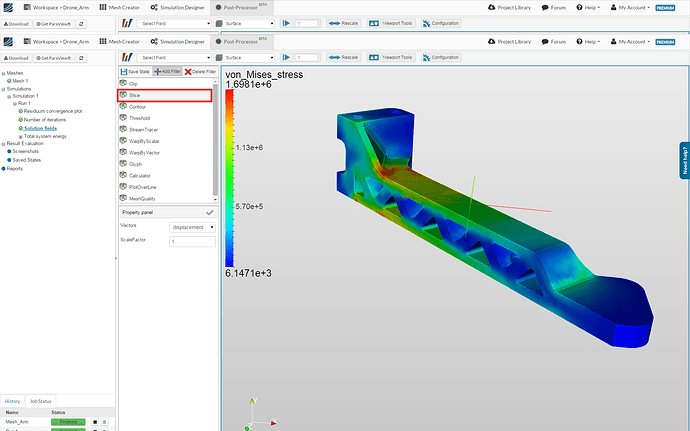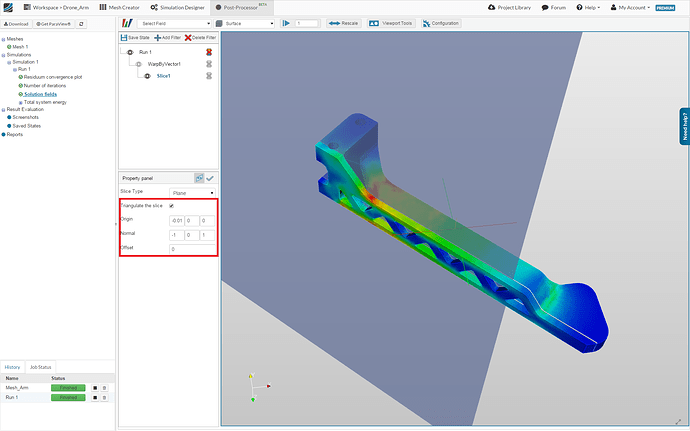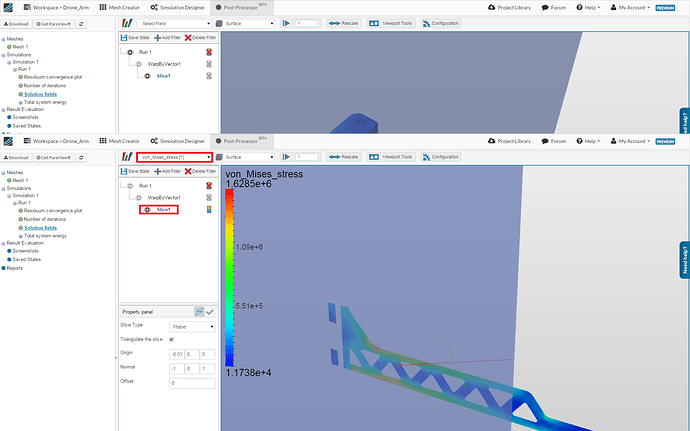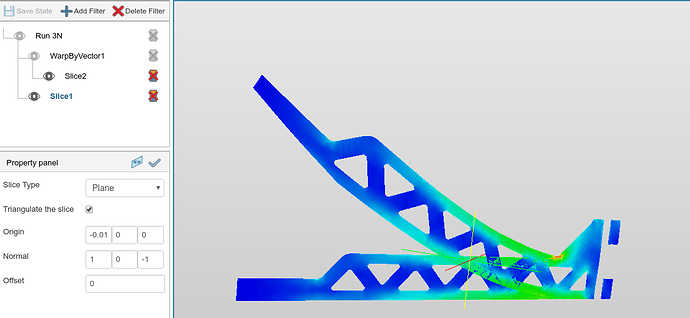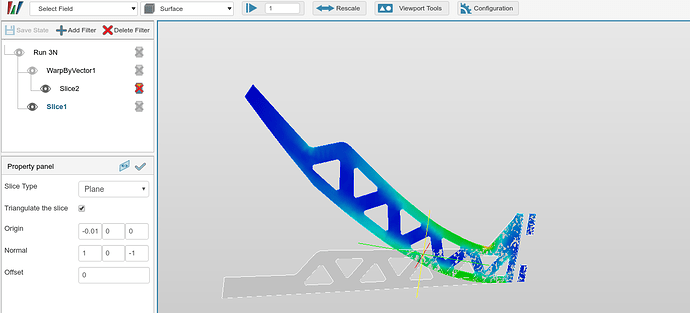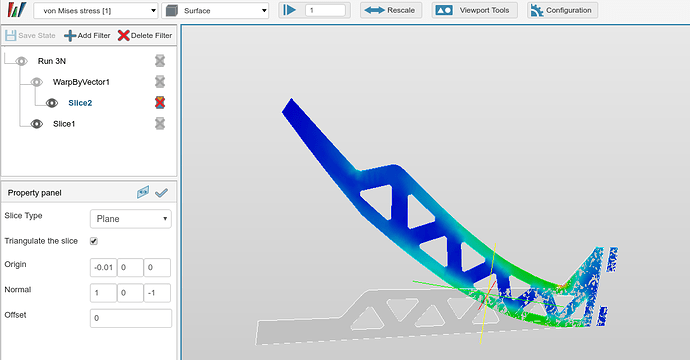Aufgabe
Unser Ziel ist es die Verformung einer Quadrocopter-Armes für verschiedene Auftriebskräfte zu untersuchen. Hierzu werden wir ein Rechengitter (Netz) für den Arm erstellen und dessen strukturelles Verhalten für verschiedene Kräfte untersuchen (0.75N, 1.5N, 2.25N, 3N)
Euer Hausaufgaben-Projekt sollte zur Abgabe ein Netz und vier Simulationsläufe beinhalten. Du kannst deine Hausaufgabe über dieses Formular einreichen. Die Abgabefrist für die erste Hausaufgabe ist am 28.04.2016 um 16:00 Uhr, also zu Beginn des nächsten Webinars.
Schritt-für-Schritt Anleitung
Meshing (Vernetzung)
Als erstes musst du die Geometrie in deinen SimScale Workspace importieren. Hierfür musst du nur auf diesen Link klicken und die Vorlage inkl. CAD-Modell wird zu deinem Workspace hinzugefügt. Bitte beachte, dass diese Vorgang einige Minuten in Anspruch nehmen kann.
Du wirst benachichtigt sobald der Importvorgang abgeschlossen ist und das Projekt wird automatisch zu deinem Dashboard hinzugefügt.
Klicke auf das Meshes item im Projektbaum. Dies wird ein zusätzliches Fenster in der Mitte des Bildschirms öffnen.
Als erstes musst du im Base Dropdown-Menü festlegen welche Geometrie du vernetzen willst. Wähle "Drone_Arm und klicke auf den Save button.
Klicke nun auf den Add mesh operation Button um die im vorherigen Schritt ausgewählte Geometrie zu vernetzen.
Dies wird ein neues Fenster öffnen wo die Vernetzungsoperation spezifiziert werden kann um das Netz zu erzeugen.
Bitte wähle Tetrahedralization with refinementsaus der Liste und änder die folgenden Parameter:
- Name: Mesh_Arm
- Maximum mesh edge length: 0.001
- Minimal mesh edge length: 0.0006
- NETGEN3D fineness parameter: 2 - Coarse
- Number of processors 4
Damit haben wir ein Intervall für die Elementgröße definiert, welche absolut austreichend sind in Bereichen des Bauteiles indenen wir keine hohen Spannungen erwarten. An dieser Stelle solltest du berücksichtigen, dass die Genaugikeit der Berechnungn abhängig ist von der Auflösung der Netzes. Daher müssen wir das Netz dort verfeinern wo hohe Spannungen und Verformungne erwartet werden.
Wir werden nun lokale Netzverfeinung auf der Flächen erstellen bei denen wir hohe Spannungen und Verformungne erwarten.
Klicke auf das Mesh Refinements Element welches dem *Project Tree auf der linken Seite hinzugefügt worde ist. Dies wird ein neues Menü in der Mitte öffnen wo alle Verfeinungstypen (auf engl. Refinements) zu finden sind.
Klicke auf den Add mesh refinement* Button. Dieser wird ein neues Sub-Element zu dem *Project-Tree hinzufügen. Hier kannst du nun die Art der Verfeinerung spezifizieren.
- Name: High Stress Zone Refinement
- Maximum mesh edge length: 0.0003
- Minimal mesh edge length: 0.0001
- NETGEN3D fineness parameter: 3 - Moderate
Abschließend müssen die vorherigen Einstellungen noch auf Flächen angewandt werden. Wähle diese aus der Liste aus.
Es ist auch möglich und empfohlen die Auswahl der Flächen grafisch durchzuführen. Hierzu musst du nur die Flächen in dem 3D Model Window auf der rechten Seite markieren. Dazu klickst du mit der linken Maustase auf die Fläche. Um deine Auswahl hinzuzufügen klickst du einfach auf den entsprechenden *Add selection from Viewer Button in der Mitte des Fensters.
Nun ist unser Netz bereit für die Berechnung. Klicke hierzu auf die erstellte Netzoperation und klicke dann auf den Start button.
Simulation Setup
Nachdem unser Netz fertiggestellt wurde können wir nun die eigentliche Simulation aufsetzen. Klicke hierzu auf den Simulation Designer Tab in dem oberen Hauptmenü.
Klicke nun auf den Create new Simulation button.
Dies wird ein zusätzliches Menü in der Mitte des Fensters erscheinen lassen. Hier kannst du auswählen welche Art von Simulation du durchführen möchtest. In unserem Fall werden wir eine Static analysis - advanced Simulation mit Non-linear Option durchführen.
Als nächstes musst du auswählen welches Netz für die Simulation verwendet werden soll. Klicke hierzu auf das Domain Element im Project Tree und wähle dort Mesh_1 (aus dem neu erscheinend Menü in der Mitte) aus. Vergiss nicht deine Einstellungen zu speichern.
Jetzt kannst du festlegen welche Materialeigenschaften bei der Simulation angenommen werden sollen. (Hinweis: Bei mehreren Bauteilen ist es natürlich auch möglich diese Eigeschaften für jeden Körper einzeln zu definieren)
Wir werden nun das Materialverhalten eines ABS Thermoplasten manuell definieren. Klicke hierzu auf das Materials Element im Project-Tree. Dies wird ein neues Menü in der Mitte des Fensteröffnen. Dort kann ein neues Material (durch Klicken des entsprechenden Add material buttons) hinzugefügt werden.
- Name: ABS Thermoplastic
- Young’s Modul: 1800000000
- Poisson’s ratio: 0.35
- Densiy: 1040
Ordne nun das Material dem Arm der Drone zu (volumeOnGeoVolumes_0)
Nun können wir beginnen die Randbedingungen (engl. Boundary Conditions) zu erstellen. Klicke hierzu auf das Boundary Conditions Element im Project Tree
Generell gibt es zwei Arten von Randbedingungen für statische Festigkeitssimulationen
- Contraint (Zwang) Randbedingungen werden genutzt um die Freiheitsgrade des Modells zu begrenzen
- Load (Last) Randbedingungen werden verwendet um externe Kräfte oder Momente abzubilden
There are two kinds of boundary conditions for static structural simulations.
Als erstes werden wie eine Contraint Randbedingungen erstellen um den Arm zu fixieren. Klicke hierzu auf den Add Constraint boundary conditon Button.
- Name: Fix
- Type: Fixed Value
- x displacement: prescribed wit a value of 0
- y displacement: prescribed wit a value of 0
- z displacement: prescribed wit a value of 0
Bitte wende diese Ranbedingung auf die untere und obere Fläche der Befestigung des Armes an. (faceGroupOnGeoFace_96, faceGroupOnGeoFace_119)
Wir befinden uns nun auf der Zielgeraden. Wir werden nun die Auftriebskraft durch den Propeller als externe Kraft abbilden. Erstelle hierzu eine neue load boundary condition
Erstelle eine neue Randbedingungen durch das Klicken des Buttons:
- Name: Lift
- Type: Force
- fy = 3
Wende diese Randbedingung abschließend auf die obere Fläche der Motorbefestigung an.
In diesem Tutorial möchten wir die Verformung des Armes für unterschiedliche Auftriebskräfte untersuchen. Du musst den Wert für fy daher anpassen und verschiedene Simulation aufsetzen.
Numerics (welches das nächste Element im Project-Tree ist) kann übersprungen werden. Die Voreinstellungen sind ausreichend!
Klicke nun auf das Simulation Control Element im *Projet Tree um die Geschwindigkeit und Genauigkeit der Simulation einzustellen. Bitte passe folgende Voreinstellungen an:
- Timestep definition: Auto
- Simulation interval: 1
- Initial time step lengths: 1
- Number of computing cores: 4 (that will accelerate the computing process)
Bitte beachte das statisch linear Simulationen nicht interativ berechnet werden. Die Simulationszeit entspricht hier daher eine Art von ‘Pseudo-Zeit’ welche zum Beispiel für dynamische Lasten verwendet werden kann-
Klicke auf das Result Control Element im *Project Tree welches ein neues Fesnter öffnen wird:
Nun werden wir zusätzliche Solution Fields hinzufügen um weitere physikalische Quantitäten berechnen lassen zu könnnen. Klicke hierzu auf das Solution Fields Element und dann auf den Add Solution field itemButton.
Wähle das Ergebnisfeld, dass Du hinzufügen willst, aus dem Drop-Down-Menü aus:
- Name: vonMises stress
- Type: stress
- Stress type: vonMises stress
Klicke jetzt auf das Simulation Run Element im *Project tree und klicke anschließend auf den Create new run Button in dem mittleren Menü. Dadurch wird eine Momentaufnahme der Simulationseinstellung erstellt.
Um die Simulation zu starten musst du diese im Project Tree anklicken. Anschließend öffnet sich ein neues Menü in der Mitte des Fensters. Klicke jetzt auf den Start Button.
Once your simulation is finished, please click on the Post-Processor button in the main ribbon
Post Processing
Bitte wechsel zum Post-Processor.
Klicke auf das Solution Field Element im Baummenü um auf die 3D Ergebnisse zuzugreifen.
Jetzt können wir die 3D-Visualisierung der Simulationsergebnisse vornehmen
Als erstes müssen wir das Endergebniss laden., Öffne hierfür den letzten Zeitschritt (time=1) welche die benötigen Informationen enthält.
Jetzt können wir die Ergebnissfelder visualisieren. Das Select Field Drop-Down-Menü ermöglicht es die darzustelllende Größe (z. B. Spannung oder Dehnung) einzustellen.
Bitte klicke auf das zugehörige Element (2) im Baummenü um die Legende einblenden zu lassen (1)
Wir können auch Filter auf die Ergenisse anwenden um weitere Einblicke zu erhalten:
Als erstes werden wir die Verformung des Arms mit Hilfe des WrapbyVector untersuchen:
Klicke hierzu auf den Add filter Button.
Jetzt kannst du den WrapbyVector-Filter auswählen
Im *Property panel kannst du sogar einen Skalierungsfaktor einstellen (1). Nun siehst du wie der Arm qualitativ verformt wird.
Das Eyes Symbol (2) ermöglicht es die Filter ein- bzw. auszublenden. Bitte blende den WrapbyVector-Filter aus.
Abschließend wollen wir einen Blick in das Bauteil hinein werfen. Erstelle hierzu bitte einen Slice Filter.
Hier kannst du eine Schnittebene durch Ursprung und Normale beschreiben.
- Origin (-0.01, 0, 0)
- Normal (-1 0 1)
Abschließend musst du alle anderen Filter ausblenden.
u