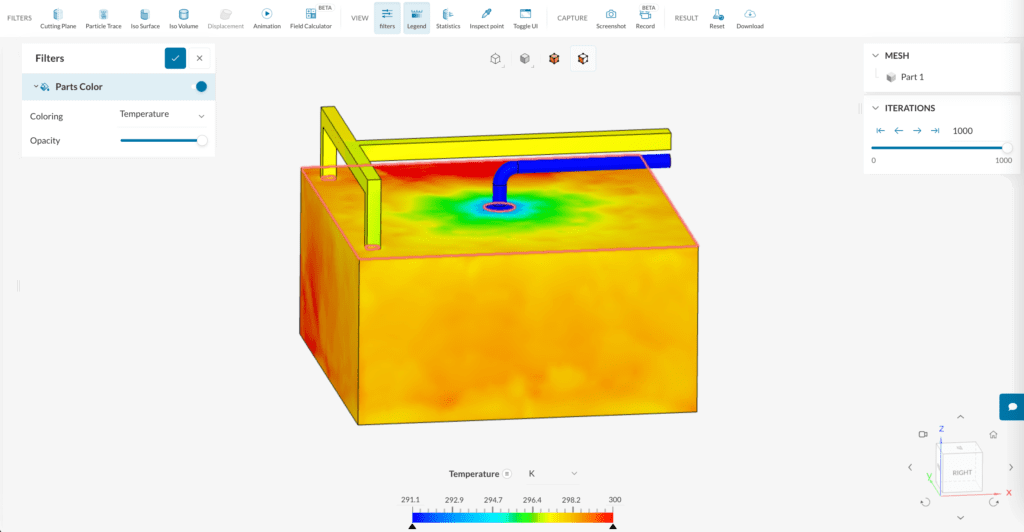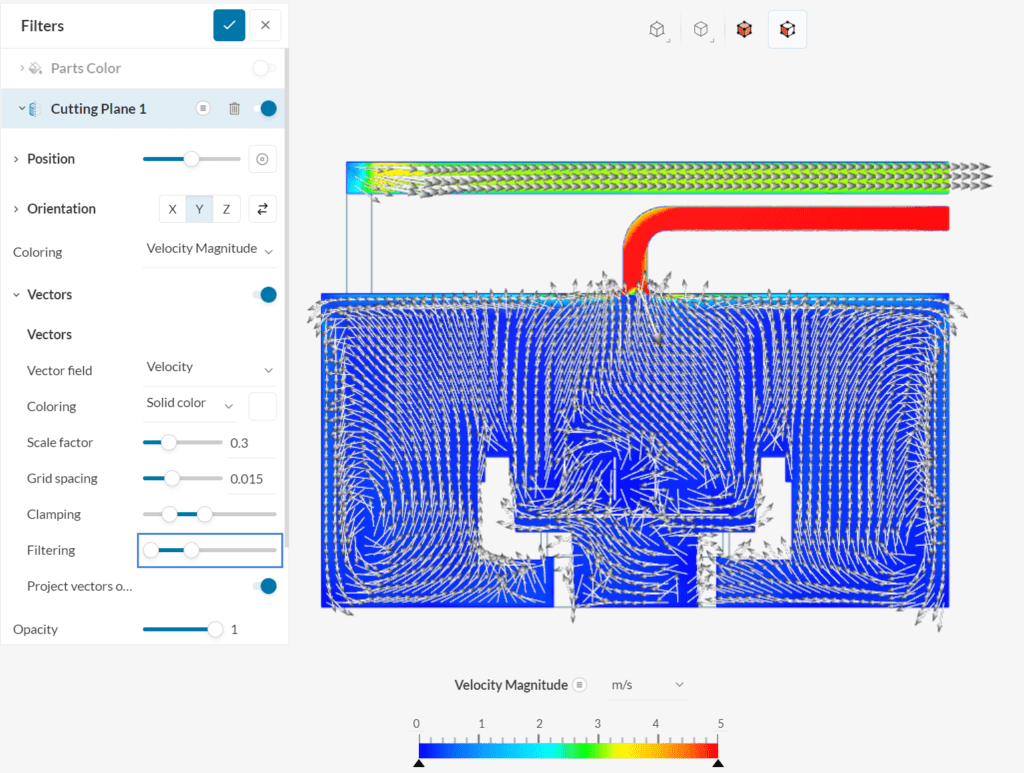This knowledge base article explains the procedure to plot vectors on a cutting plane filter inside SimScale’s new-integrated online post-processor.
Solution
Consider the domain representing a meeting room with two people sitting inside. Vectors can be mapped on fluid domains (results, isosurfaces, isovolumes) or on cutting planes.
To start, create a ‘Cutting plane’ from the Filters ribbon above, set the Coloring of your choice ‘Velocity Magnitude‘ for e.g. and activate the ‘Vectors’. What’s more, you can change the Coloring of the vectors to ‘Solid color’ so they are more easily distinguished.
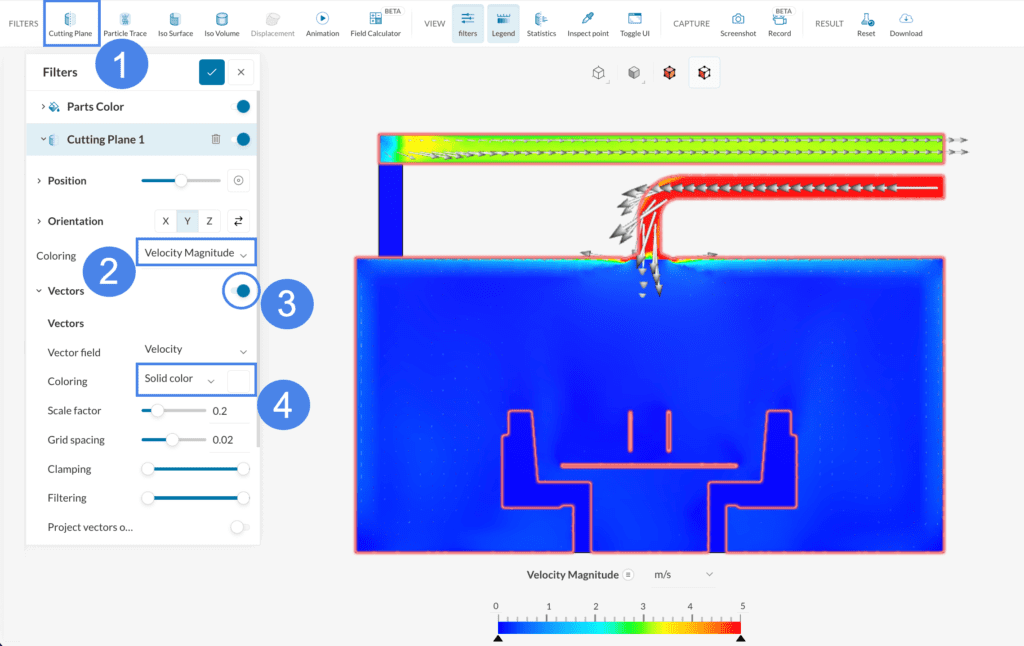
Use the slider or the input box to change the Grid spacing between the vectors, and enable the ‘Project vectors onto plane‘ option:
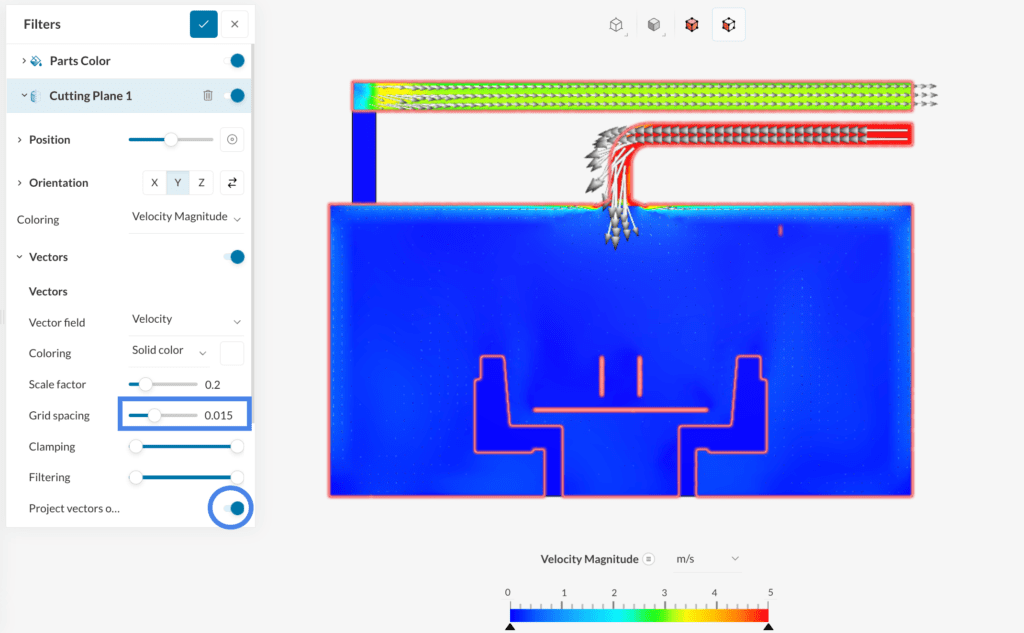
With the Scale factor option you can increase or decrease the size of the vectors:
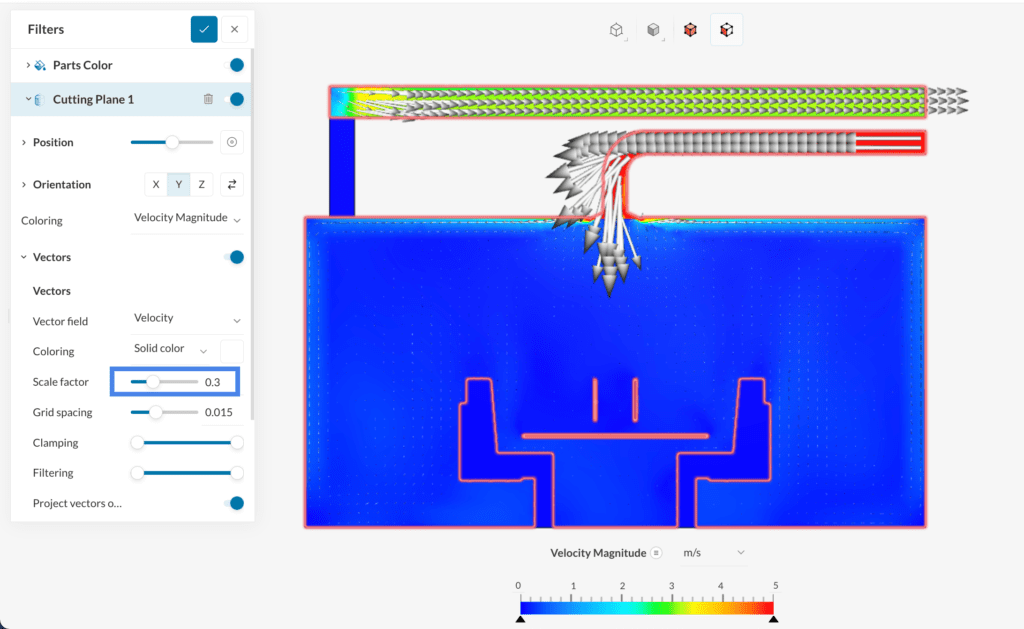
In the previous figure, one can see that vectors are not obvious inside the room, because vectors are smaller in length on the cells with lower velocity values. The Clamping feature lets users limit the maximum and minimum lengths of vector sizes.
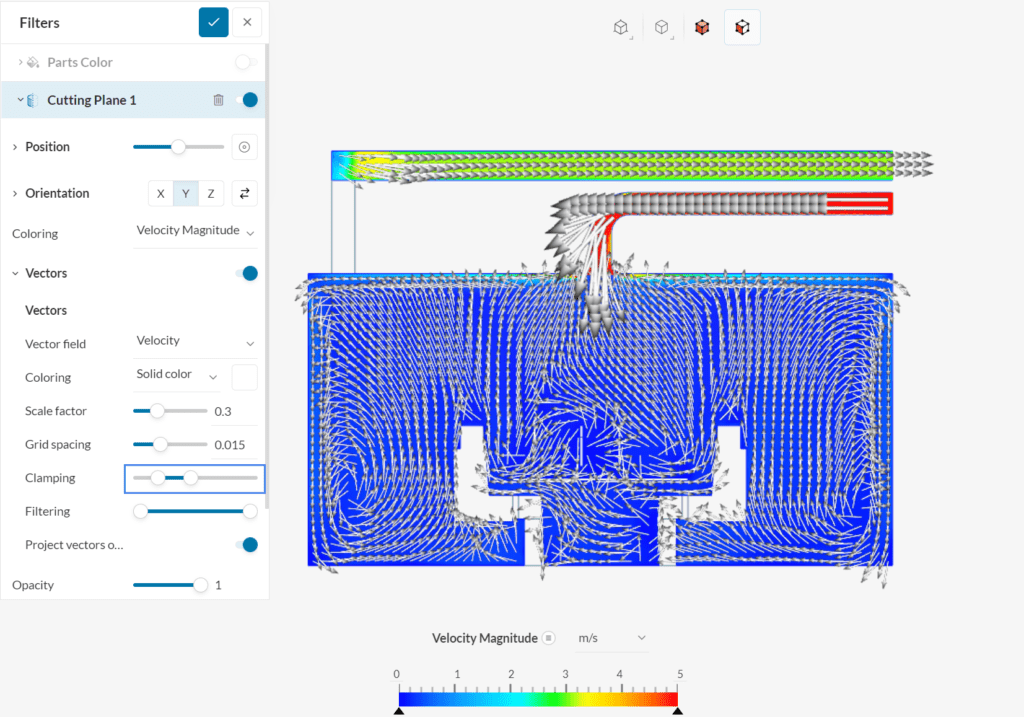
Next, you can control the Filtering. By lowering the maximum length, it will filter out the bigger vectors, and by increasing the minimum length, the smaller ones will not be shown anymore.
Note
If none of the above suggestions did solve your problem, then please post the issue on our forum or contact us.