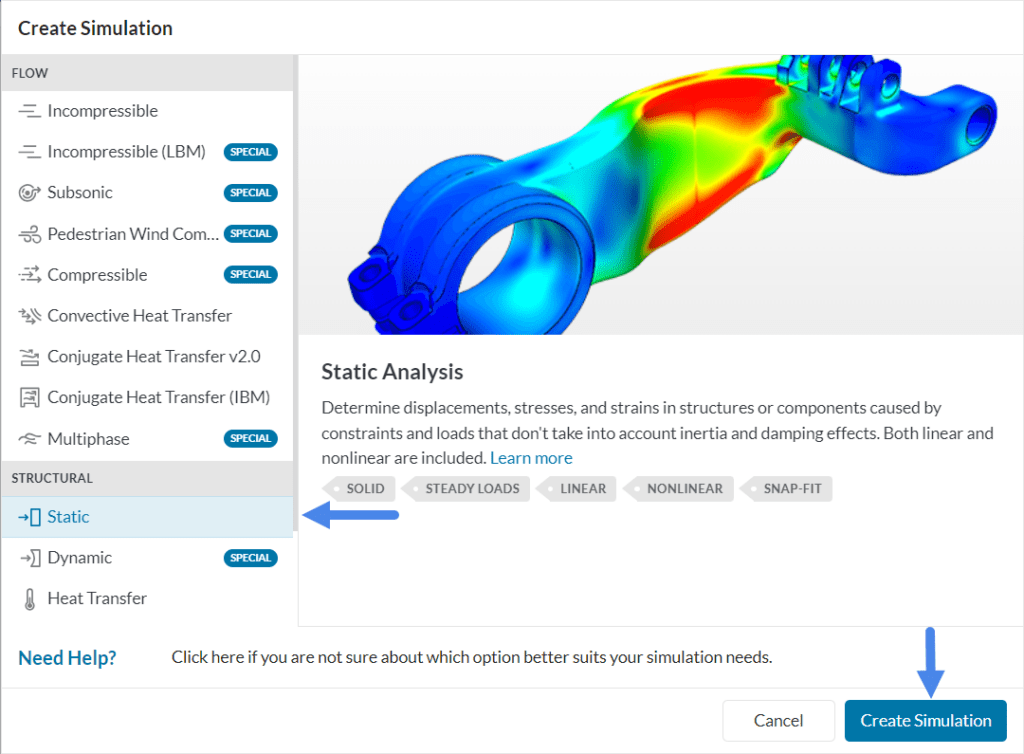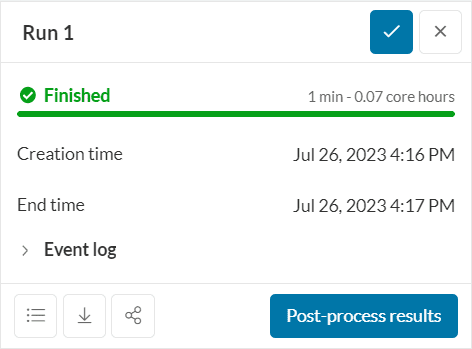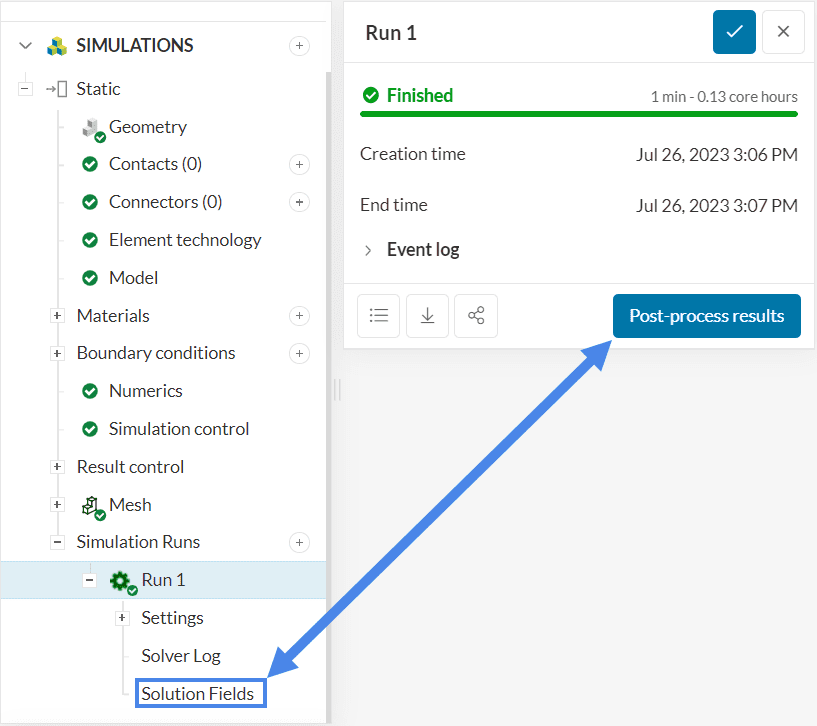Tutorial 1: Linear Static Analysis of a Crane
In this tutorial you will learn to quickly set up a basic structural simulation of a crane and conduct stress analysis using SimScale.
The tutorial project “Tutorial 1: Linear Static Analysis of a Crane” has been imported and is open in your SimScale Workbench.
1. Select the Analysis Type and Create Simulation
Figure 2 demonstrates the current layout of your screen. This is the Workbench and the geometry is ready for the simulation.
To create a new simulation, click on the ‘Create Simulation’ button.
This will open up the Analysis type library. Select ‘Static’ as the analysis type and click ‘Create Simulation’.
A new Simulation tree will automatically be generated on the left side of your Workbench, containing all parameters and settings required to start the simulation.
2. Set Up the Simulation
A successful simulation setup means a complete and accurate definition of the physics defined within the simulation tree. We need to define the following settings: Direction of gravity, Material of the crane and Boundary conditions.
2.1 Direction of Gravity
To define and modify the direction of gravity, click on ‘Model’.
This will open up the settings panel for Model. In this case, gravity is acting in the negative y-direction. Add ‘9.81’ m/s as the magnitude and ey as ‘-1’ to indicate gravity in the negative-y direction.
2.2 Define a Material
To assign a material to your model, click on the ‘+’ button next to Materials in the simulation tree.
The Material library will open containing pre-defined materials. Scroll down to select ‘Steel’ and click ‘Apply’.
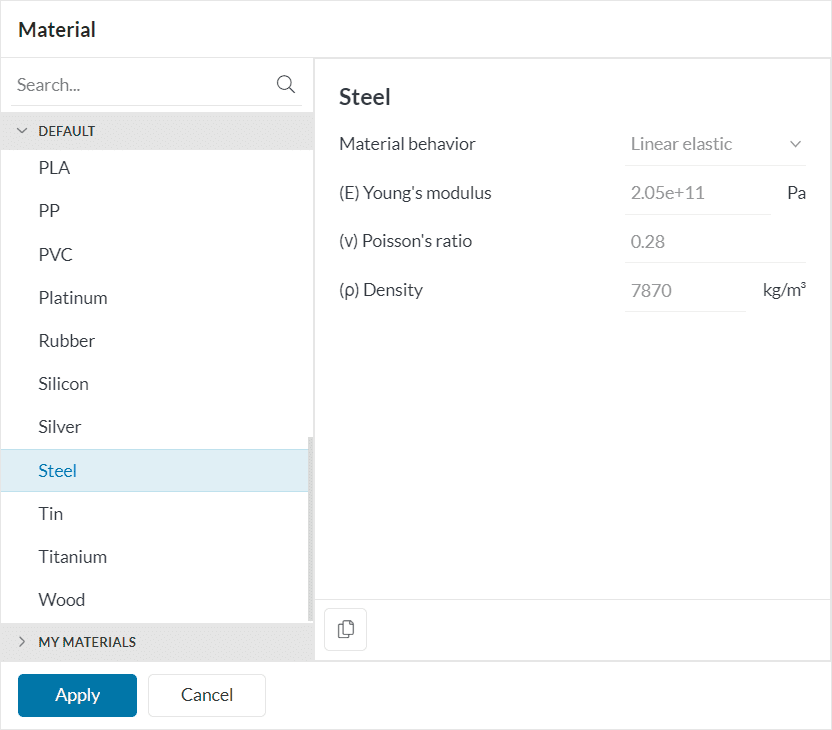
The material will automatically be assigned to the crane.
Note
The color blue indicates that the material has been assigned.
2.3 Boundary Conditions
Two boundary conditions, fixed support and force, need to be assigned to the crane.
A. Fixed Support
To create a new boundary condition, click on the ‘+’ button next to Boundary conditions in the simulation tree. Select ‘Fixed Support’ from the list.
After that, a dialog box of the fixed support boundary condition will show up. Here, you will only need to assign the fixed support faces.
B. Force
Repeat the process and add another boundary condition by clicking on the ‘+’ button next to Boundary conditions. Select ‘Force’.
We will define our force to be -1e5 N in the y-direction, observing the orientation cube.
3. Mesh
To create the mesh, we will use the standard algorithm, which is automated and delivers good results for most geometries.
No changes in the default settings are needed. For linear static simulations, SimScale creates 2nd order meshes by default, which increases the accuracy of the analysis.
The resulting mesh looks like this:
4. Start the Simulation
You can start a simulation run by clicking on the ‘+ button’ next to Simulation runs.
At this point, you will be shown a dialog box containing an estimate of the computing resource that will be spent to run your simulation. You can proceed by pressing ‘Start’.
Once the simulation run is finished, the status will be changed to Finished in the run settings panel.
5. Post-Processing
After the simulation run has finished computing, you can access the results by one of two methods:
When you have been directed to the post-processor, you can start analyzing your results. For this tutorial, we will show the von Mises stress and the deformation of the crane.
To analyze the von Mises stress on the crane structure, make sure that ‘von Mises Stress’ is defined under Parts Color:
It can be seen that the highest stress levels occur close to the free end of the crane, where the force boundary condition is applied. There is also a high-stress region next to the top fixed support face.
Since deformation is also important in stress analysis, we can visualize both the von Mises stress and displacement at the same time. The displacement settings can be changed under the Displacement filter:
Since the displacements of the crane are very small, it’s possible to scale them up to obtain a better visualization. In the image above, the displacements have a Scaling factor of ’50’.
Now, to see the actual displacement values, we can also adjust the Parts Color to ‘Displacement Magnitude’:
As expected, the free end of the crane undergoes the largest deformations, based on the initial position. The total maximum displacement due to the weight of the structure and the applied force is roughly 4 millimeters in this scenario.
Congratulations! You just finished your first Stress Analysis simulation on SimScale!
Find more tutorials on our website: SimScale Tutorials and User Guide