Documentation
This is a tutorial about how to set up a frequency analysis of an airfoil and how to visualize the results. Note that this is the first tutorial of a series: In this tutorial, we are analyzing the eigenfrequencies which are the basis for the harmonic analysis done in the second tutorial, Harmonic Analysis of an Airfoil.
This tutorial teaches how to:
You will be following the typical SimScale workflow:
Note
All solid geometry should be free of any interference, intersecting surfaces, and small edges. Issues such as these should be fixed in CAD before bringing the geometry into the SimScale platform. More specific preparation details are mentioned here.
Before starting to set up the model, check the following:
First of all click the button below. It will copy the tutorial project containing the geometry into your own workbench.
The following picture demonstrates what should be visible after importing the tutorial project.
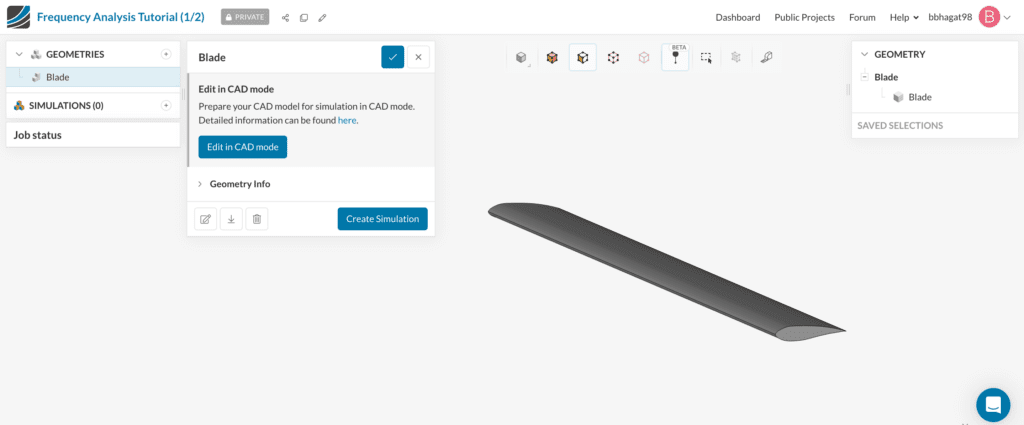
Did you know?
This is a simple airfoil geometry. This type of geometry is used for different applications, including automobile aerodynamics and fans. Completing a frequency analysis will show where the airfoil is likely to break due to the natural frequencies within the body.
Once the geometry is in the platform, click on it, and then choose the ‘Create Simulation’ option:
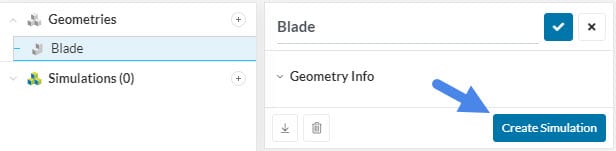
Then select the ‘Frequency Analysis’ type.
The SimScale platform comes with a large number of default materials. In order to add a new one, click on the ‘+’ next to the Materials tab.
A solid material is fitting for this kind of frequency analysis. Select the ‘Aluminium‘ from the Material list that will appear and hit ‘Apply’.
The blade will be assigned automatically. Leave the material properties at their default state.
Apply fixed support to the side face of the airfoil. Start by clicking on the ‘+’ icon next to the Boundary Conditions, and then picking the ‘Fixed Support’ option from the menu. This way, the assigned face will be fully constrained.
Apply a fixed support to the side face of the airfoil.
The default values for the Numerics are fine for this simulation.
Within simulation control, the eigenfrequency scope must be set to first modes, with the number of modes being equal to \(10\), as its default value.
The standard mesher will be used. For this tutorial, keep all settings as default and hit ‘Generate’. For linear FEA simulations, SimScale will create a 2nd order mesh by default, which aims for more precision in FEA studies (definition under the Element technology tab).
Did you know?
Often, increasing the global mesh refinement may cause a large rise in the cell/node count. This happens because the entire domain is getting refined.
When using the standard mesher, you can apply refinements only to regions of interest by using local element size and region refinements.
The resulting mesh will look like this:
In order to create a new run, click on the ‘+’ next to the Simulation Runs:
Now you can start the simulation. While the results are being calculated you can already have a look at the intermediate results in the post-processor. They are being updated in real-time!
After about 18 minutes you can have a look at the results.
When expanding the information of the finished run, there is a Statistical Data section under the Plots, that includes the calculated eigenfrequencies. You can view the data, or even download them by clicking on the icon at the top of the table as highlighted below:
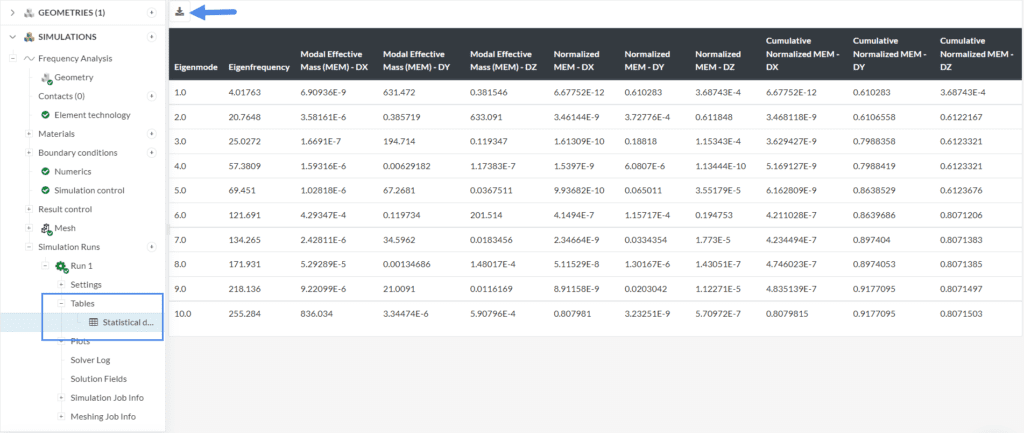
In order to view the results of your frequency analysis, click on the ‘Post-process results‘ tab under your finished run.
Choose the “Displacement Magnitude” to display on your part as Coloring. In order to improve the quality of your visualization, and make the color transition smoother, right-click on the legend bar at the bottom, and select the ‘Use continuous scale‘ option:
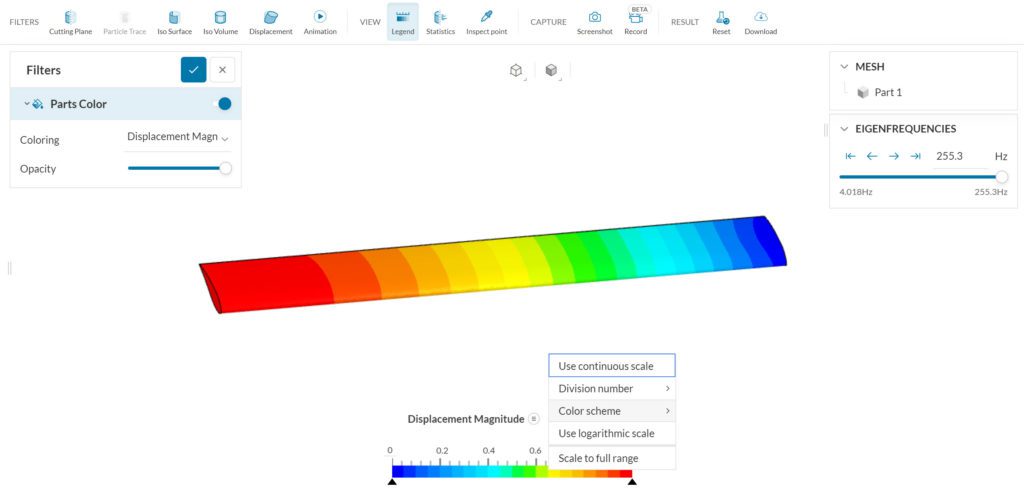
You can visualize more parameters by changing the Coloring input.
There are more features to use in order to post-process the results of the run, and you can access them by clicking on the ‘Add filter’ option. Then the menu with all the available options appears:
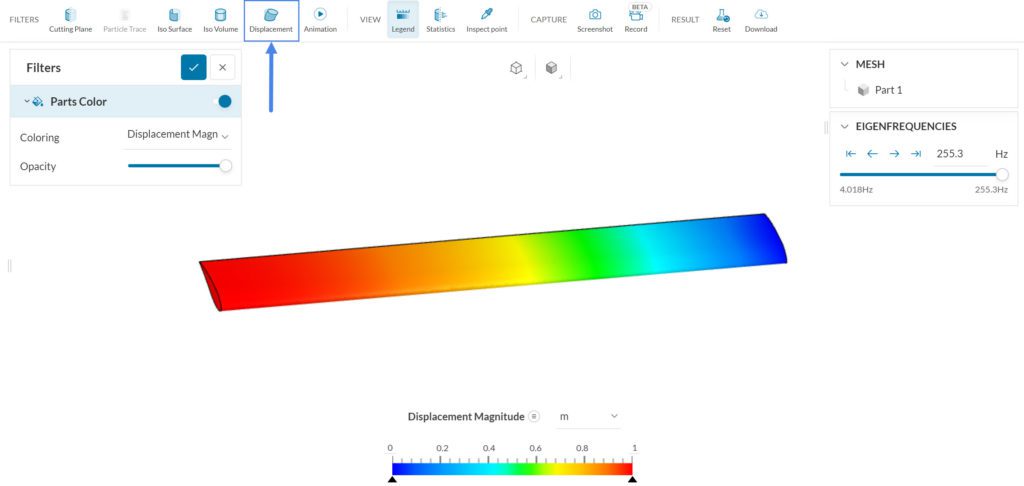
Select ‘Displacement‘ from the menu. You will notice that there is no difference after you create this new filter, so apply the following settings:
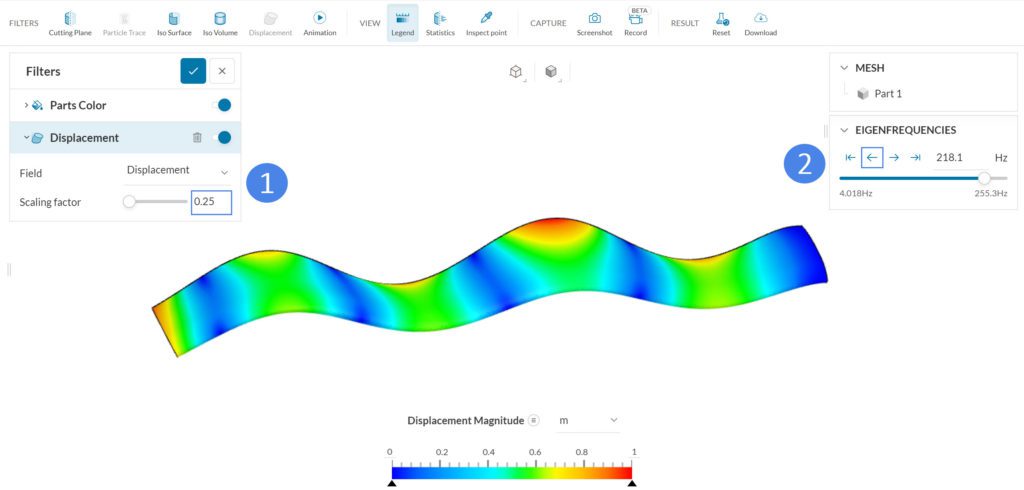
With a frequency analysis, one can determine the natural frequencies for a geometry. This information is valuable and can be used to get more meaningful results in the harmonic analysis that comes in the next step. Make sure to check the Harmonic Analysis of an Airfoil to learn more!
Analyze your results with the SimScale post-processor. Have a look at our post-processing guide to learn how to use the post-processor.
Congratulations! You finished the tutorial!
Note
If you have questions or suggestions, please reach out either via the forum or contact us directly.
Last updated: November 29th, 2023
We appreciate and value your feedback.
Sign up for SimScale
and start simulating now