Documentation
This article provides a step-by-step tutorial for a dynamic simulation of an FSAE Impact Attenuator.
This tutorial teaches how to:
You are following the typical SimScale workflow:
Attention!
This tutorial performs simulation with the Dynamic analysis type which is only accessible to users with a Professional plan and those who are already on the Community plan. New Community users or those recently downgraded to the Community plan will no longer be able to perform this tutorial. See our pricing page to request additional features.
To start with the tutorial, please click on the button below. This will create a copy of the tutorial project in your Workbench.
The following picture demonstrates what should be visible after importing the tutorial project.
This is the standard Formula SAE Impact Attenuator (IA). The job of the impact attenuator is to reduce the maximum acceleration of the driver during an impact to ensure driver safety. The IA is attached to a steel tube frame, with a lead block that represents the mass of a moving car. Finally, the concrete block is a rigid structure that is the worst-case scenario for an impact.
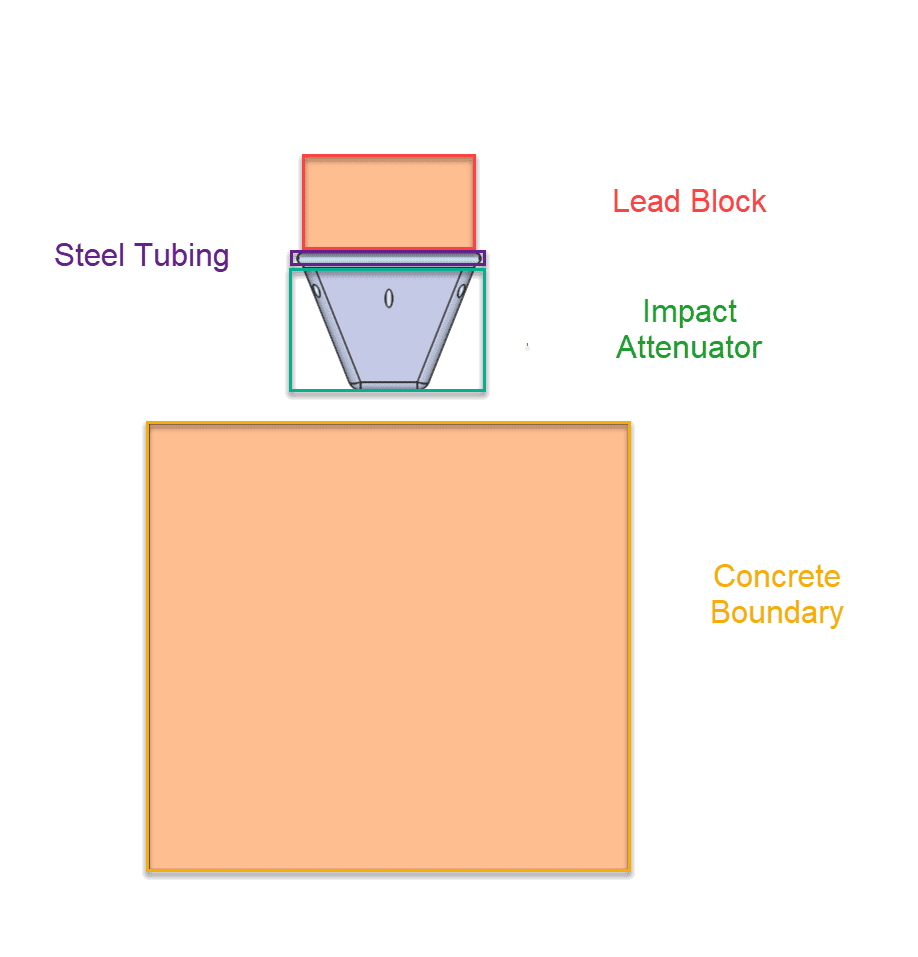
Start by clicking on the new geometry, and then on the ‘Create Simulation‘ button.
Hitting the Create Simulation button leads to several CFD and FEA options. Select ‘Dynamic‘ as the type of analysis.
SimScale will automatically set any faces that perfectly touch within the geometry as Contacts, but sometimes assignments are needed for faces that SimScale won’t automatically pick up. For this tutorial, two additional Contacts are needed. To add a bonded contact, click the plus next to Contacts in the simulation tree and select ‘Bonded‘ under Manual contact creation.
The first additional contact is between the faces of the steel tubing and the adjacent face on the plate. The tubing faces will be assigned as the Master assignment, while the steel plate will be the Slave assignment.
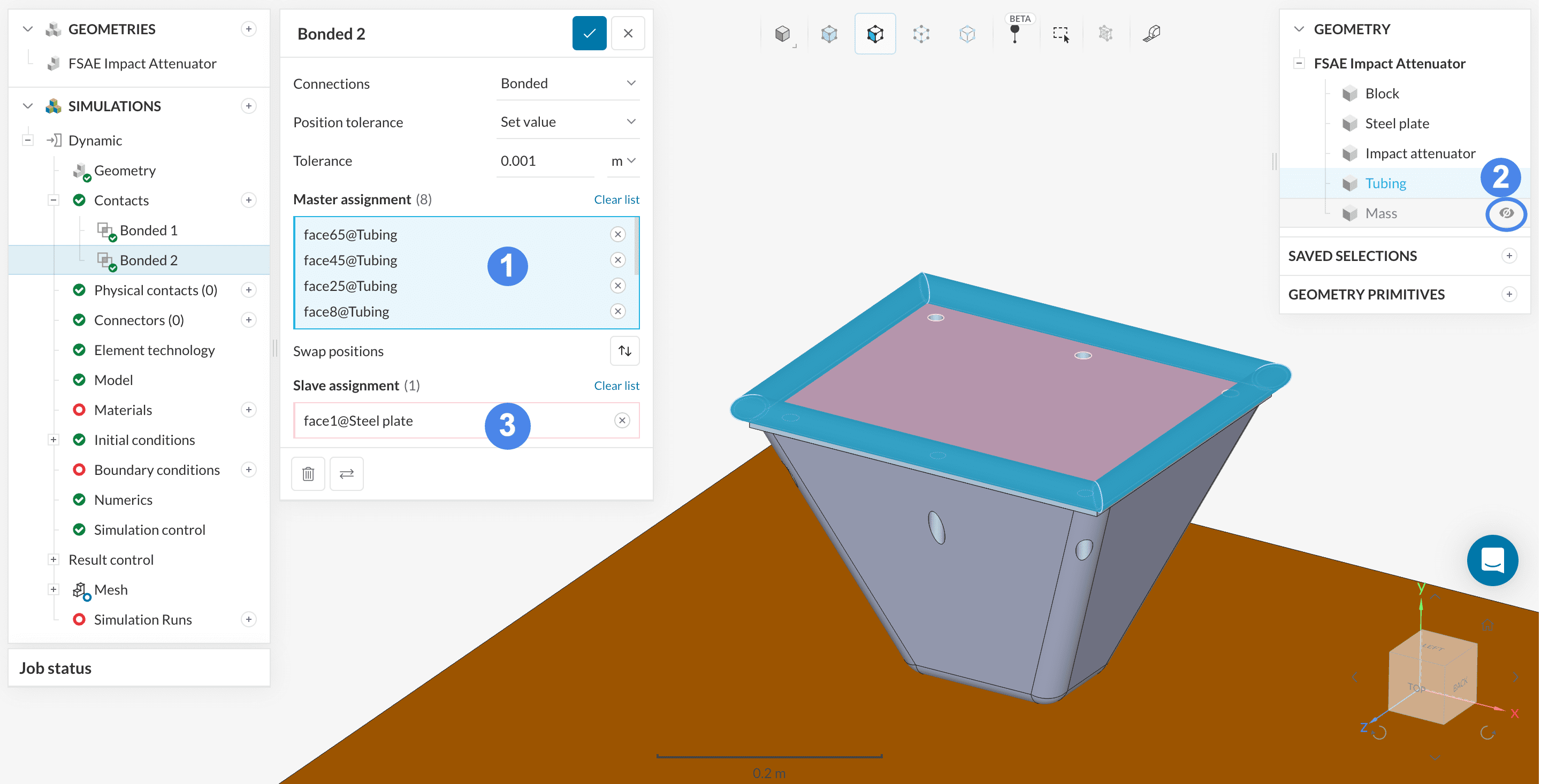
With a similar workflow, the Tubing volume will be bonded to the Mass. This time, you can define all of the Tubing walls as Slave assignments. By hiding the Steel plate and Impact attenuator volumes, the bottom face of the Mass volume can be defined as the Master assignment:
It is important to be careful when assigning slave and master assignments. SimScale will not allow you to have multiple slave assignments on the same face. As shown above, the tubing faces were the master assignment in Bonded 2, but the slave assignment in Bonded 3.
After creating the bonded contacts, you need to set a Physical contact between the front faces of the IA and the impact block. This physical contact will allow the set of faces to interact with each other when the impact occurs.
In this definition, the top face of the concrete Block will be the Master assignment, whereas the bottom faces of the Impact attenuator will be the slave assignments.
For the Slave faces, pick all of the bottom faces of the Impact Attenuator—there should be 17 faces in total.
The SimScale platform comes with many default materials. To add new materials, click on the ‘+’ icon next to the Materials in the simulation tree:
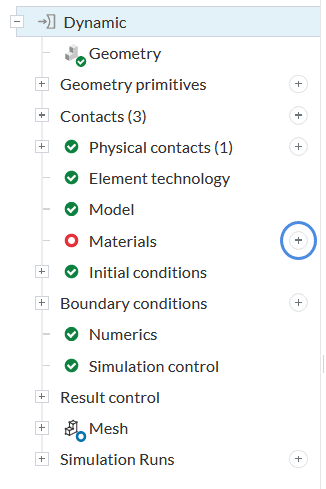
Start by selecting ‘Steel’ for the steel plate and tubing from the Material list.
By default, the material behavior for steel is Linear elastic. For this simulation, please adjust the material behavior setting to ‘Elasto-plastic’. You will be prompted to define the stress-strain curve of the material by clicking on the table definition icon.
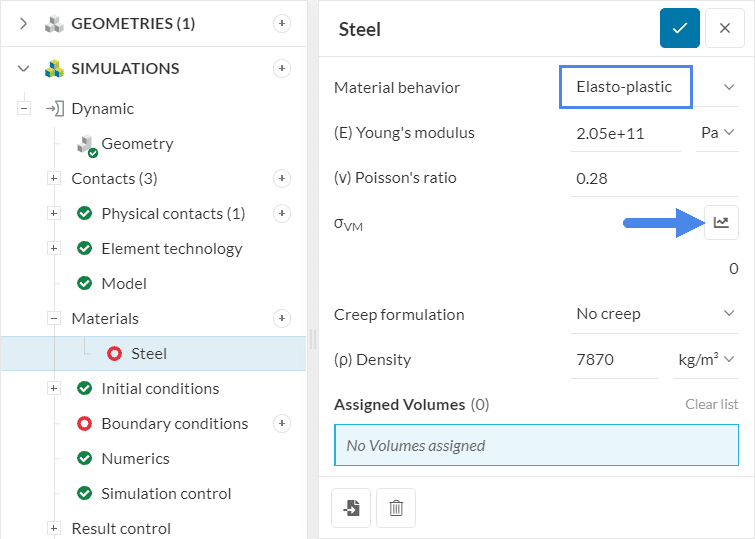
The stress-strain curve definition for steel can be found in the first sheet from this spreadsheet (named Steel – Tubing & Steel plate). Therefore, make sure to download the first sheet as a .csv file, and upload it to SimScale using the import box shown below.
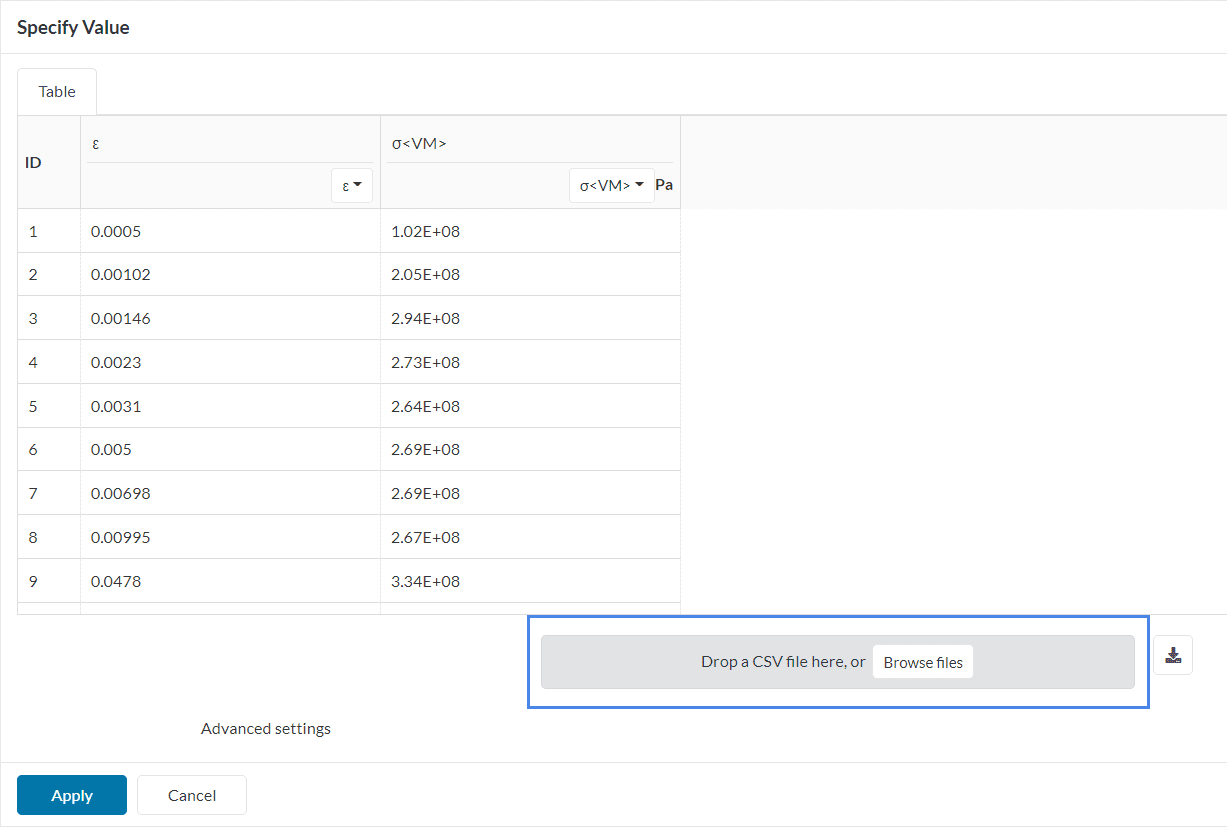
Finally, please assign this material to the ‘Tubing‘ and ‘Steel plate‘ by selecting them from the geometry tree at the right of the Workbench.
Create a new material, this time selecting ‘Rubber‘ from the Material list—this one will be used for the Impact Attenuator volume. Some changes will be performed on the default rubber settings:
Changing the material behavior to plastic allows the material to hold its deformation once a force is no longer applied. With the elastic behavior, the material will return to its original shape. The elastic behavior is suitable for small deformation simulations, but for larger deformations the plastic material behavior is essential.
The next material from the list will be ‘Lead‘. Please assign it to the ‘Mass’ volume.
Repeat the same process, now with ‘Concrete‘ as the material, assigning it to the ‘Block’ volume with default settings.
For time-dependent simulations such as dynamic analyses, the initial conditions are very important, as they define the initial state of the system. In this tutorial, all volumes except for the concrete block will receive a velocity initialization:
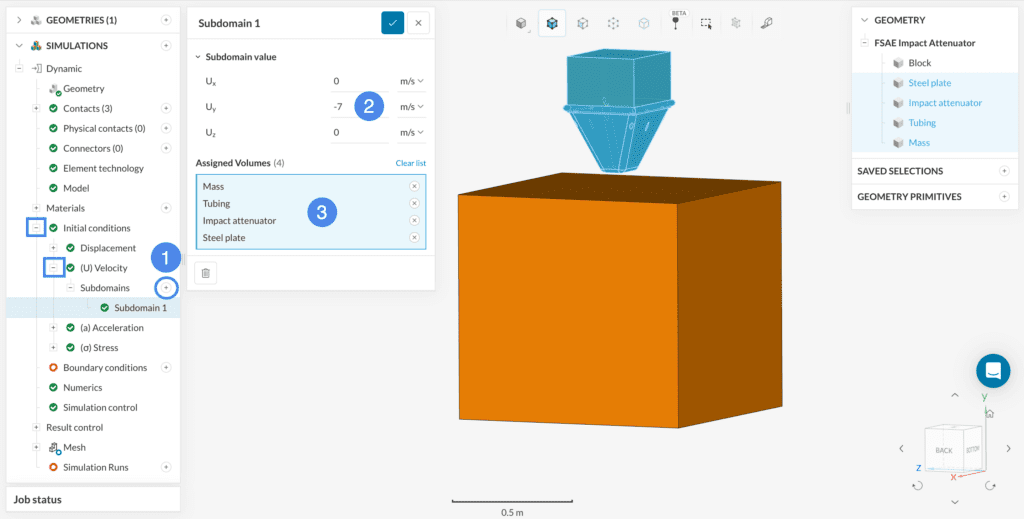
Up next, you can define constraints and loads via boundary conditions. In this tutorial, the base of the concrete block will be fully constrained with a Fixed support boundary condition:
Rotate your model and click on the face on the bottom of the concrete block to fix it. This configuration will ensure that the base of the block doesn’t move during the collision.
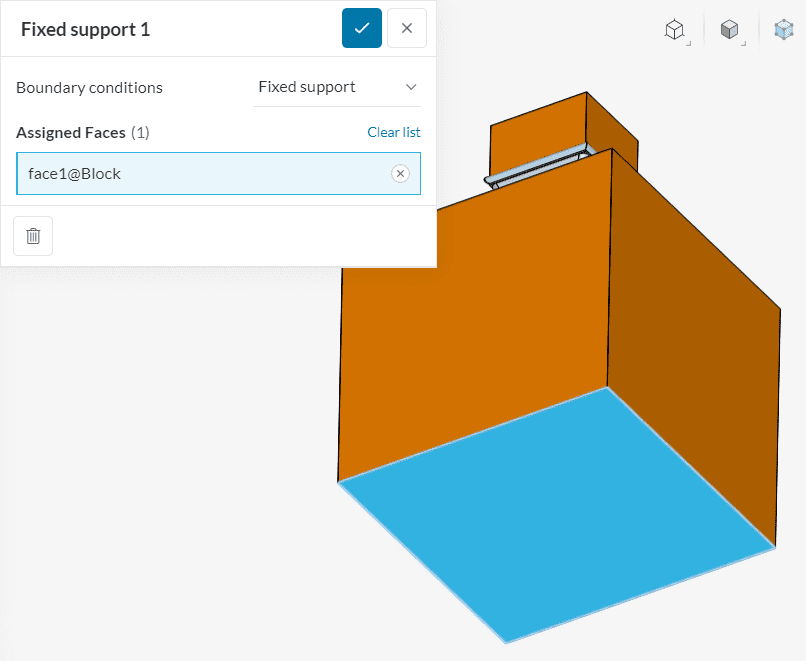
To better capture the impact, some simulation control settings will be changed. Adjust the Simulation interval to ‘0.05’ seconds, and the Maximum runtime to ‘30000’ seconds. To capture the impact more precisely, the Maximum time step length will be defined via a table:
With the settings below, the simulation will have timesteps of:
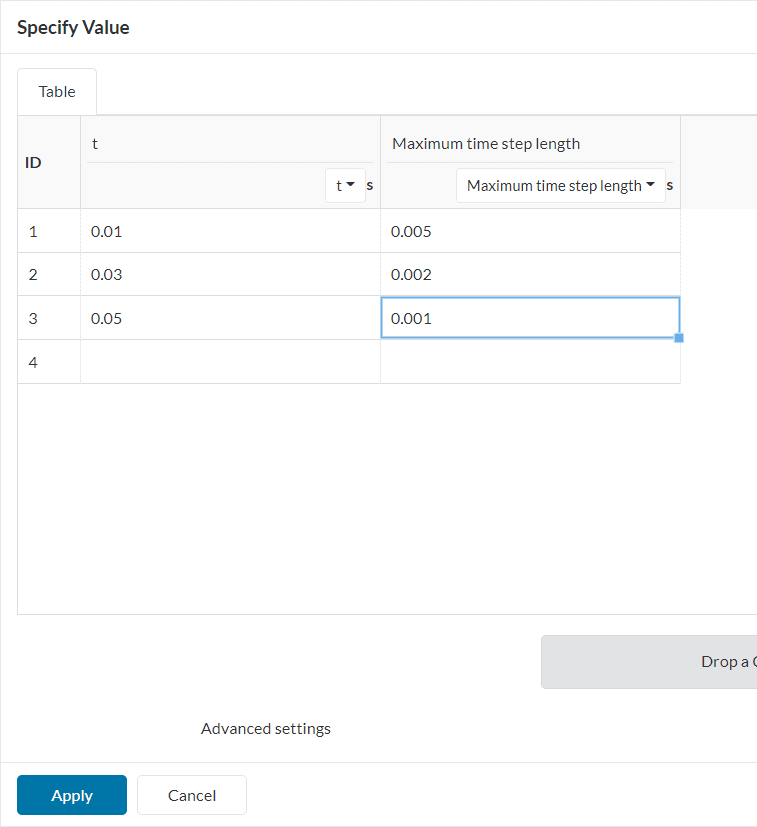
Within Result control, the user can define additional monitors/outputs for the simulation run. Please create a Point data within the Result control tab. The first point will monitor the ‘Acceleration’ on the top of the lead volume:
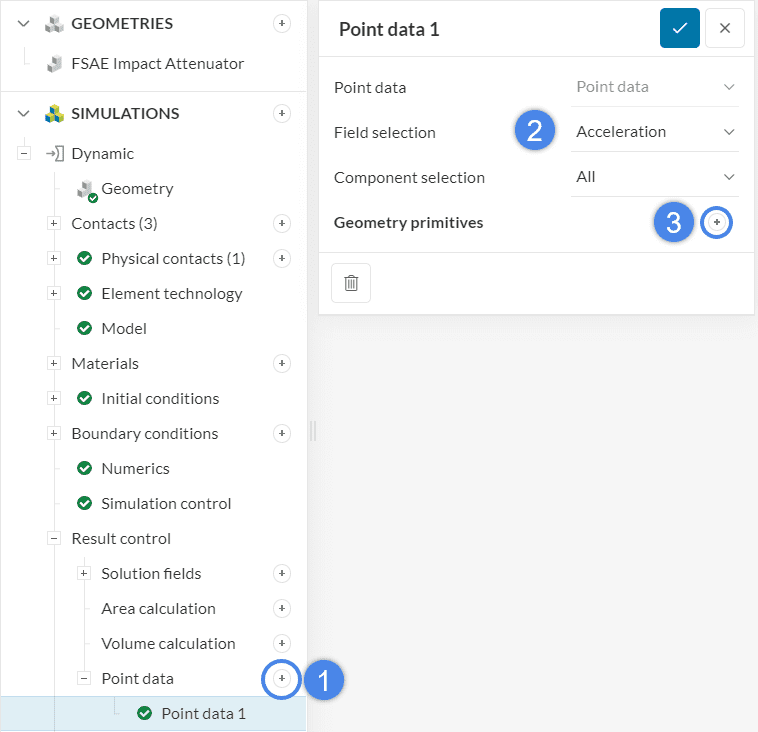
The first point will maintain coordinates 0 for X and Z. The coordinate in Y will be changed to ‘0.235’ meters. When saving the point definition, it will be assigned to the Point data 1 result control.
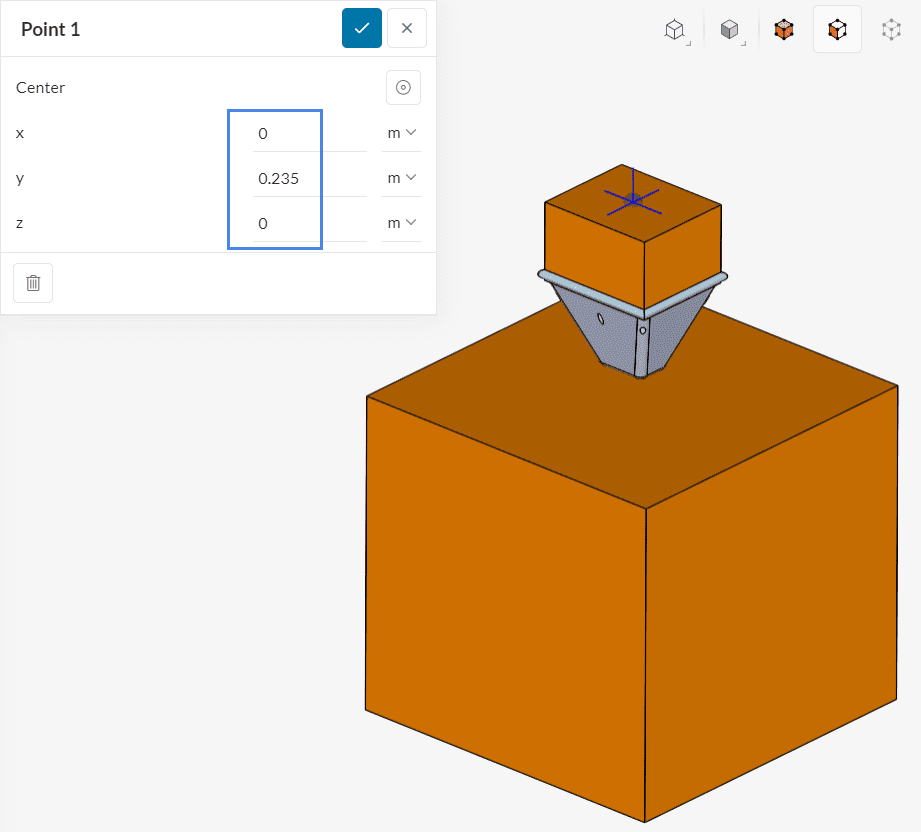
Create a second point data result control, this time selecting ‘Displacement’ for the field. The coordinates for the second point will remain default (0, 0, 0):
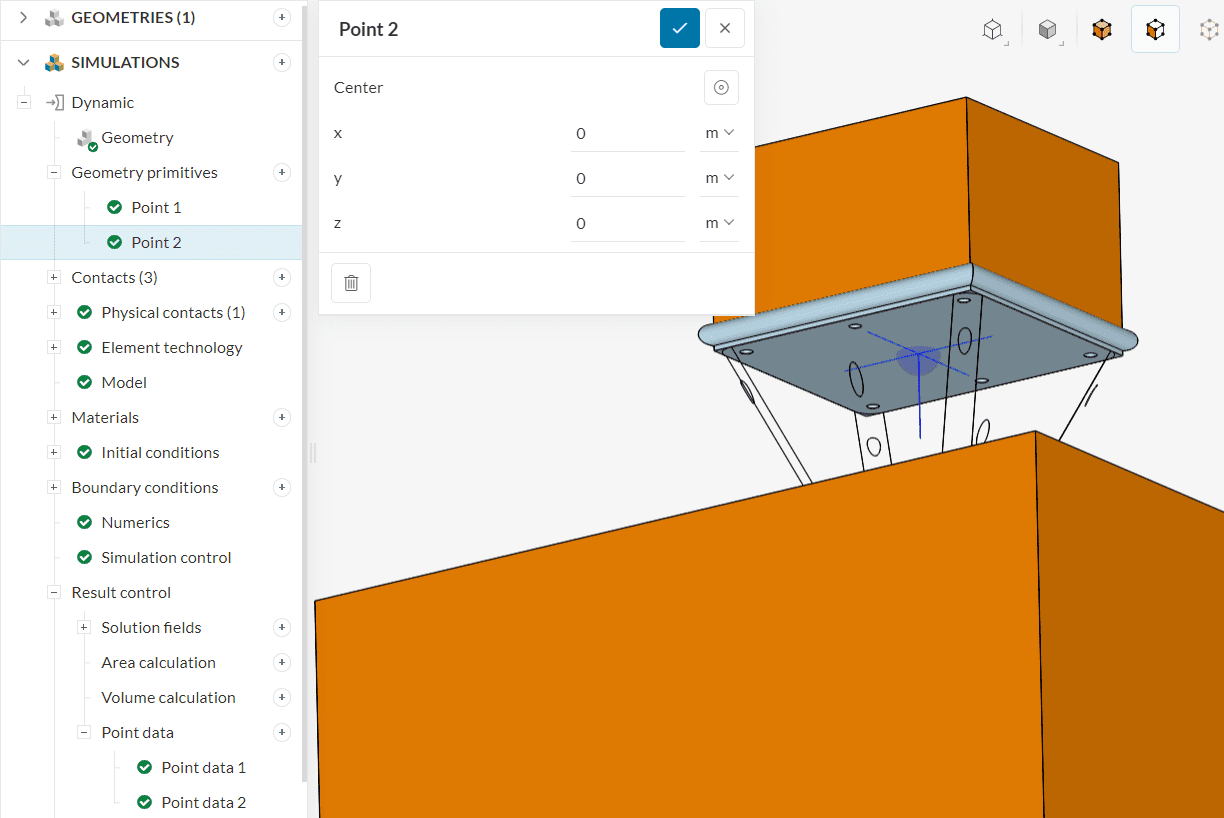
The standard mesh will be used with an Automatic sizing and Fineness of ‘3’:

Before generating the mesh, some volume refinements will be added to the impact regions, to better capture the collision.
To create a new refinement mesh, click on the ‘+’ button next to Refinements. From the window that comes up, select a ‘Volume custom sizing’:

In the configuration window, you can adjust the Sizing from Automatic to Custom and then modify the Default size of the cells inside the region of interest. For the first refinement, a Default size of ‘0.02’ meters will be applied to a cartesian box:
The first volume refinement will be applied to two cartesian boxes. The coordinates of the first one are below:
After saving the first coordinates, add another cartesian box, this time for the impact region:
After saving the coordinates of the second box, make sure that both are assigned to the first volume refinement region.
Finally, create another volume sizing, this time with a Default size of ‘0.01’ meters, assigned to the cartesian box below:
After assigning the second volume sizing to the impact attenuator cartesian box, open the Mesh tab and ‘Generate’ a new mesh.
To create a new simulation run, please click on the ‘+’ button next to the Simulation Runs.
Once the simulation run is finished, you can post-process the impact analysis results. To access the online post-processor you can use one of two methods:

You can notice that the default visualization state shows the Von Mises Stress contour over the geometry. Nonetheless, we can improve the visualization by tweaking the upper legend bound:
Initially, adjust the upper legend bound to ‘1e8’ Pascals. Furthermore, you can also right-click on the legend bar to set a ‘Continuous scale’:
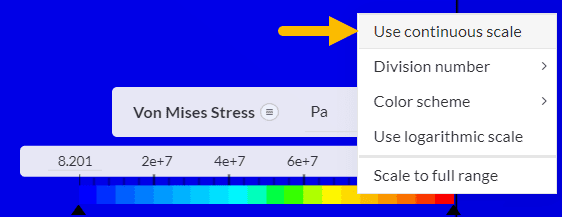
Finally, to better inspect the stress in the interior of the attenuator, we can create a cutting plane. On the top Filters ribbon, click on the ‘Cutting Plane’ icon and adjust its Orientation to ‘X’:
Now you can rotate and zoom the viewer to inspect the stress distribution on any cutting plane of interest.
You might have noticed that the default visualization also included a Displacement filter. This filter allows us to see the movement and deformations in the parts. If it is not added already, please go ahead and add the ‘Displacement’ field from the top ribbon.
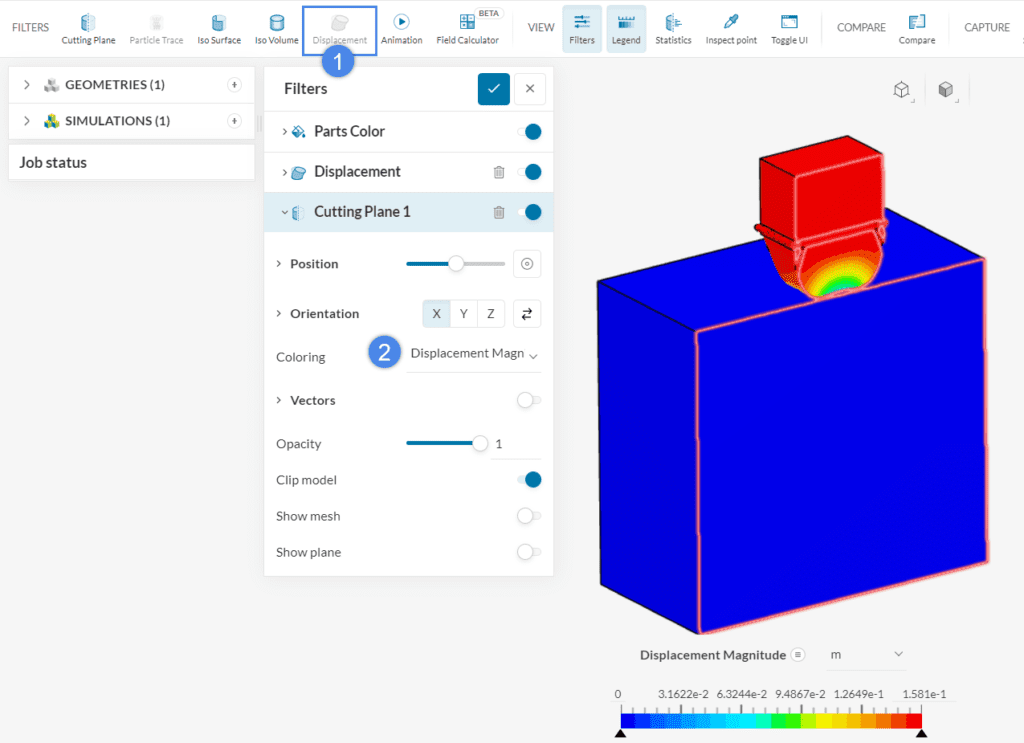
After making sure that the Displacement filter is created, change the Coloring from the Cutting Plane 1 and Parts Color to ‘Displacement magnitude’. By using the Steps bar on the right-hand side panel, you can go through the various timesteps that were saved from the simulation.
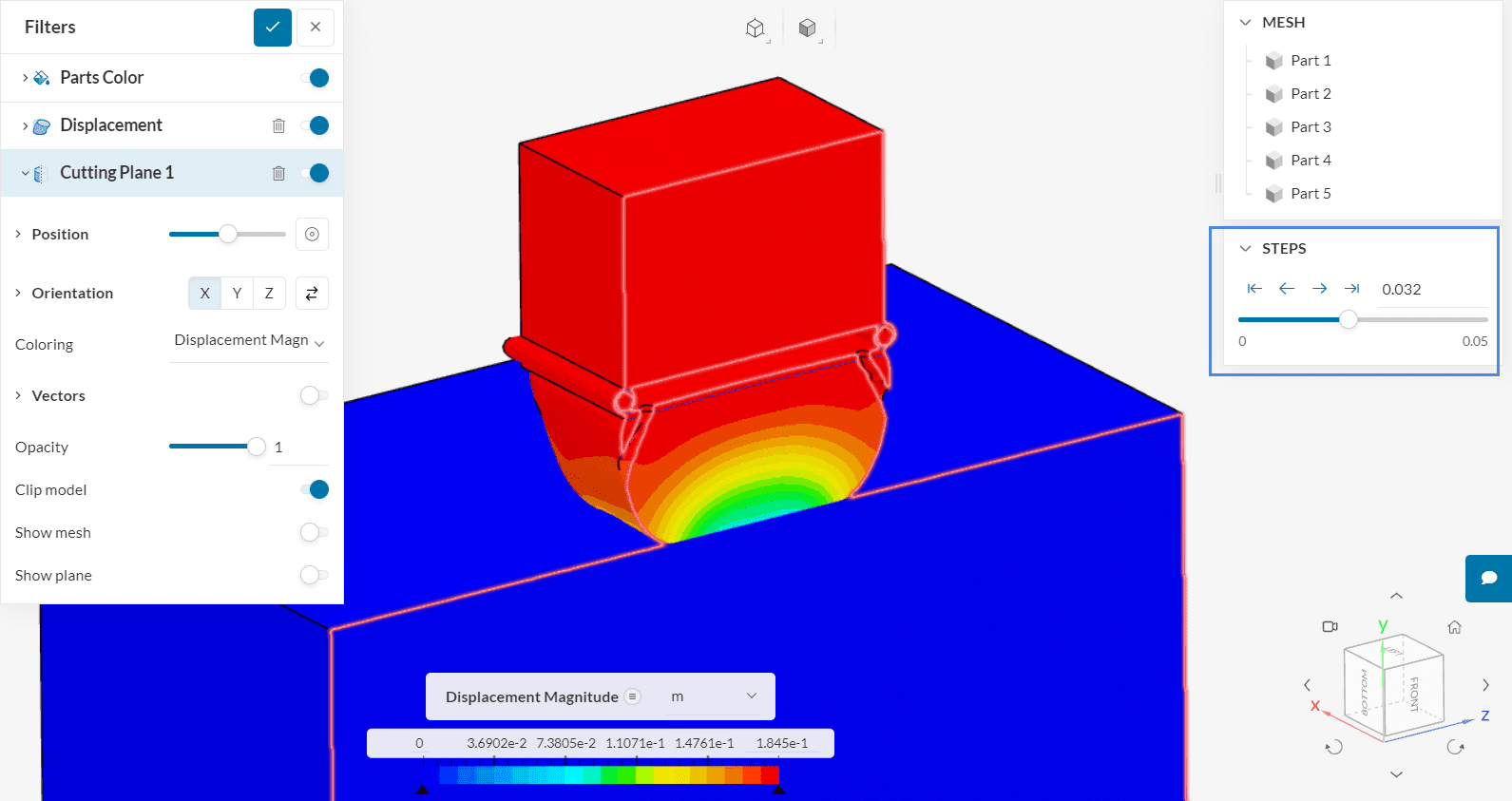
We find that the point of maximum compression is at step 0.036
The whole deformation process can be better visualized by creating an Animation filter. Adjust the Coloring of all components back to ‘Von Mises Stress’ and set the animation to play to observe the physics of the collision:
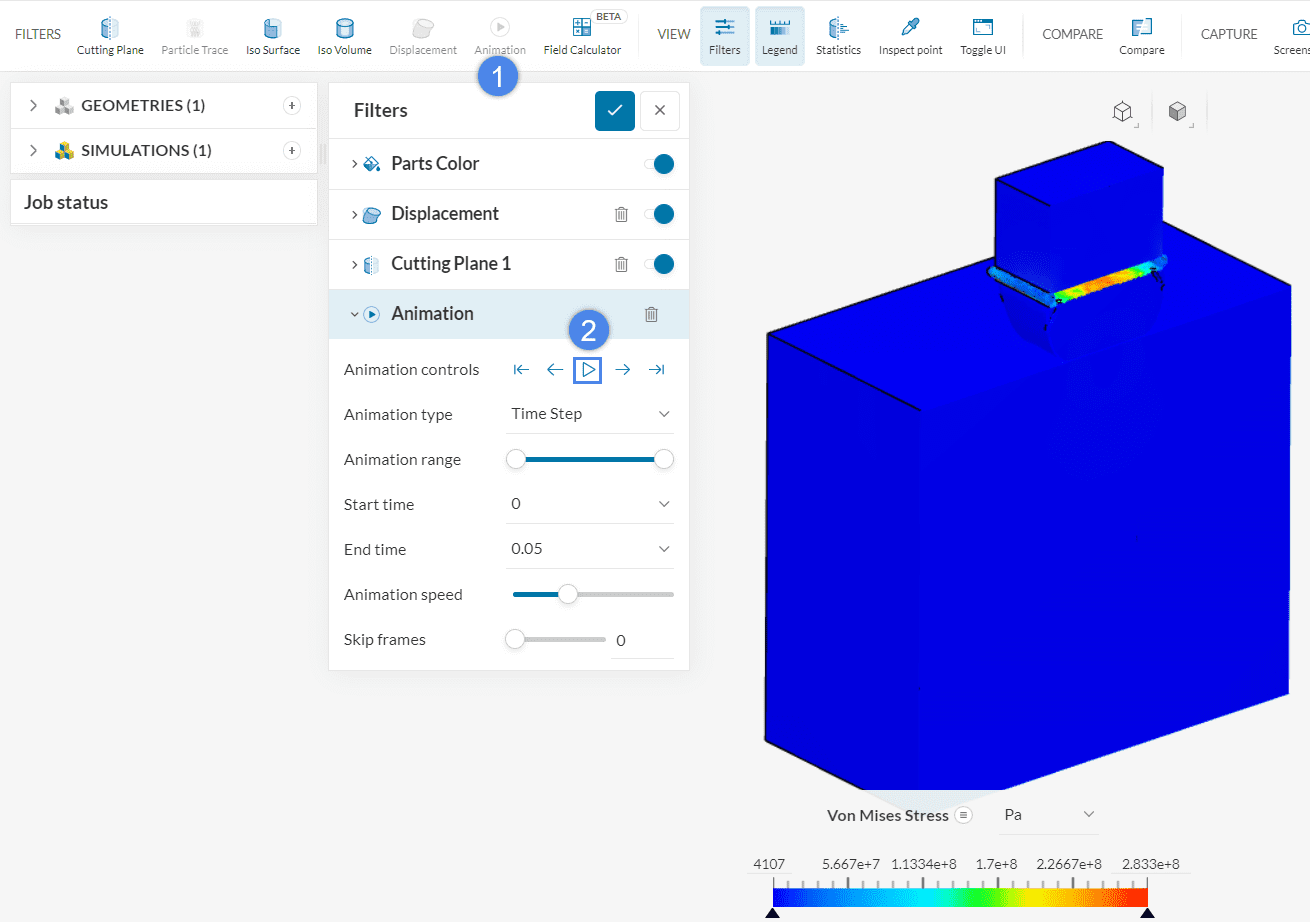
Once an animation is created, it is possible to output a recording by using the Record capture feature:
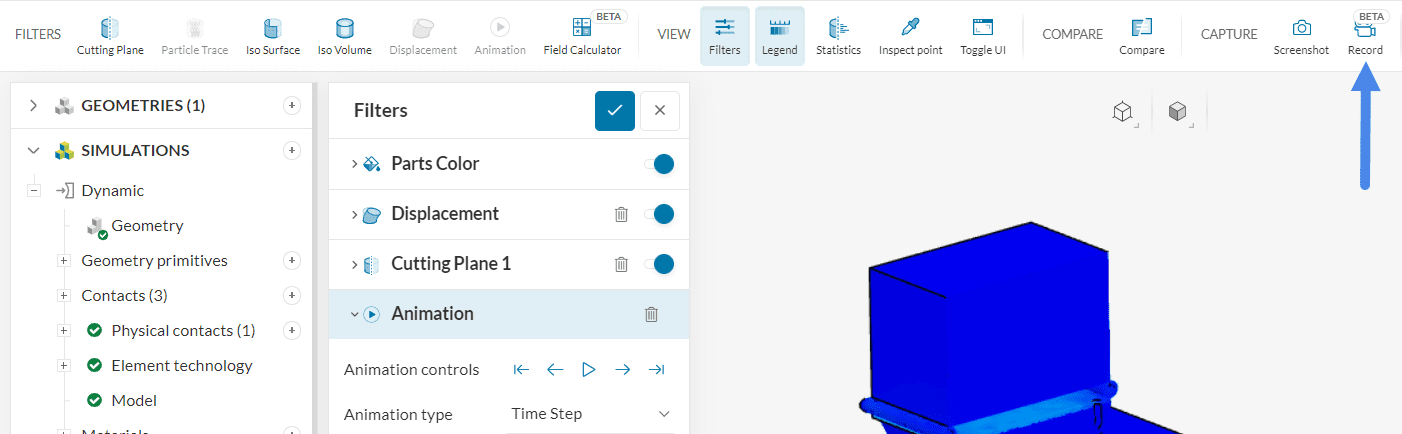
Find below a gif version of the animation, created with the Record feature.
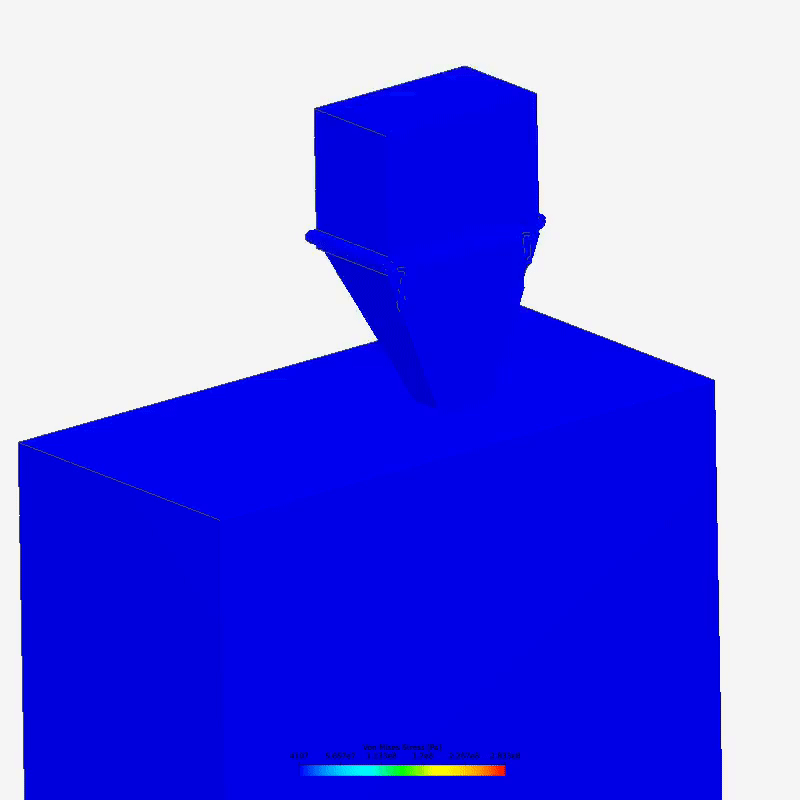
The deformations and stress evolution of the parts can be appreciated in context thanks to the animation. Regions colored in yellow and red show the development of higher stress values.
Analyze your results with the SimScale post-processor. Have a look at our post-processing guide to learn how to use the post-processor.
Congratulations! You finished the tutorial!
Note
If you have questions or suggestions, please reach out either via the forum or contact us directly.
Last updated: February 14th, 2025
We appreciate and value your feedback.
Sign up for SimScale
and start simulating now