Documentation
The workflow on the SimScale platform is kept as modular and as open as possible, allowing you to use a third-party post-processing platform, such as ParaView, to analyze the results. Find below a brief tutorial on how this is done.
As soon as your simulation run is finished, the result set is ready for post-processing within SimScale. At this point, it is also possible to download the results for further post-processing via third-party software.
Here you will see a brief tutorial on how to use ParaView for post-processing results generated on the SimScale platform. ParaView is an open-source visualization application, provided by Kitware, that you can download and run on many different platforms. In case you don’t have ParaView on your computer, you can download it on this page.
The steps for visualizing the results of the SimScale platform in ParaView are explained below:
As soon as the simulation finishes running, there will be a button to download the results. By hovering the mouse over the download icon, you can see the size of the result file:
Results can also be downloaded from the Filter ribbon inside the post-processor as follows
Important!
The download starts immediately for all analysis types, except for Multi-purpose and Electromagnetism. For these two analysis types SimScale needs to translate the result format before the download starts.
Figure 3: For multi-purpose and electromagnetism simulations, a progress bar is shown for the result translation
As soon as you click on the download button of a multi-purpose or electromagnetism analysis, a progress bar for the result format translation is available on the bottom left of the screen. Depending on how large the result set is, the result preparation process can take from seconds up to several minutes.

After the download finishes, extract the results from the .zip file to a folder, for example, on your desktop. The figure below shows the sample structure for the results folder, after the extraction:

For CFD cases, the case.foam file should be opened in ParaView. For FEA and Multi-purpose and Electromagnetics solver cases, the file that should be opened in ParaView is named case.pvd instead.
Now the results are ready to be imported into ParaView. Therefore, launch ParaView and click on the ‘Open’ button. Navigate to the folder containing the SimScale results and select the case.foam (or case.pvd) file.
Now, in the properties panel, one can choose which parts of the data set should be loaded:
ParaView has a variety of filters that can be used for further post-processing. To apply a filter, you can simply right-click on an object in the pipeline browser and select the desired filter.
For instance, the figure below shows a slice filter applied to the case.foam object:
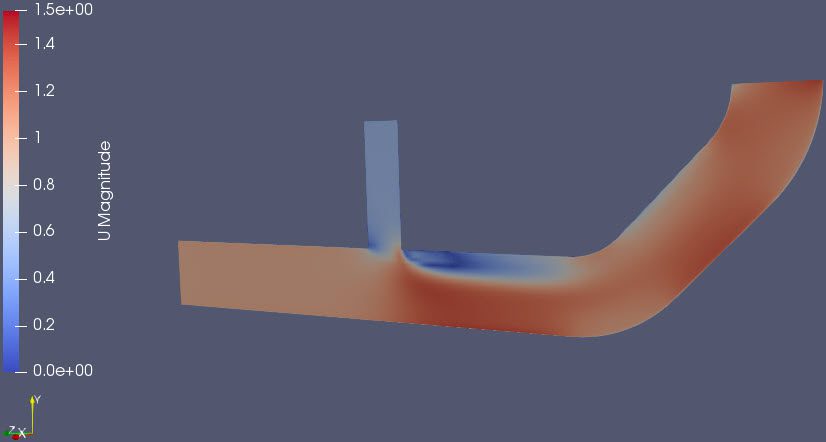
For more information about ParaView and its filters, make sure to check this basic tutorial.
References
Last updated: January 12th, 2025
We appreciate and value your feedback.
Sign up for SimScale
and start simulating now